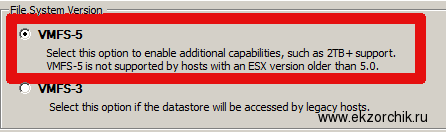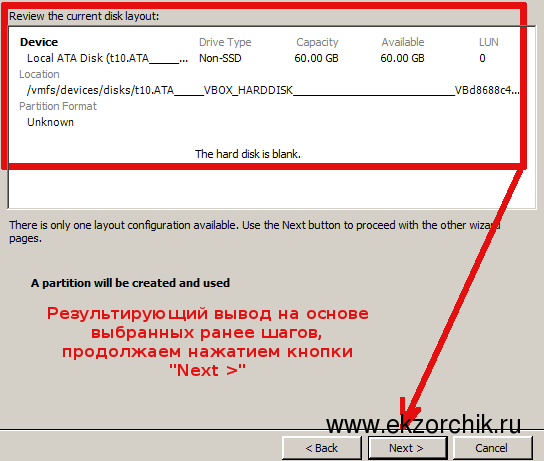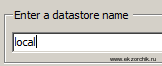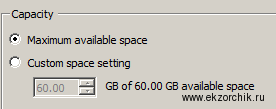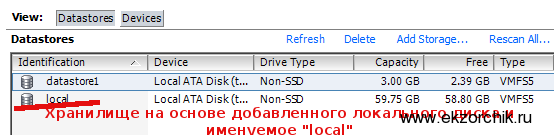В данной заметке я покажу, как просто под ПО по работе с виртуальными системами добавить в развернутую машину с системой «ESXi 5.0» хранилище для последующей установки виртуальных систем. На помню, что я изучаю работу виртуализации на своем домашнем ПК.
Итак, как развернуть «ESXi» внутри «Virtualbox» вы можете ознакомиться здесь.
Поехали. В гостевую виртуальную машину добавим еще один диск помимо того, где у меня развернута сама система «ESXi 5.0» размером, к примеру «60Gb».
Далее с помощью клиента «vSphere 5.0» подключаемся к «ESXi 5.0» (10.9.9.20 — srv-esxi-1) под логином «root» и паролем который задавался при разворачивании «ESXi 5.0». В моем случаем это — «712mbddr@».
Далее задействовав клиент «vSphere 5.0» передвигаемся по элементами меню:
«Home» — «Inventory» — «Inventory» — «Configuration» — «Storage»
нажимаем «Add Storage…» для добавления хранилища.
В роли хранилища может выступать, как:
- Сетевое хранилище имеющее соединение с данным «ESXi» через Fibre Channel, iSCSI, or local SCSI disk, или подключенный VMFS том.
- Сетевое хранилище на базе файловой системы NFS (Network File System), на базе операционных систем, таких как Ubuntu 12.04 Server & FreeNAS.
Выбираем первый пункт и нажимаем кнопку «Next >» и видим добавленный диск на 60Gb, я его добавил в «VirtualBox» для развернутой виртуальной машины и нажимаем кнопку «Next >».
Далее выбираем тип используемой файловой системы для этого локального 60GB‘ного диска — это «VMFS-5» и нажимаем «Next >».
Далее отображается результирующая информация на основе выбранных шагов ранее, если всё соответствует ожидаемому, нажимаем кнопку «Next >».
Далее именуем добавляемое хранилище. Указывайте так, чтобы в дальнейшем можно вспомнить его предназначение, я же назову его «local» и нажимаем кнопку «Next >».
Далее соглашаемся с предложенным мастером использовать всё доступное пространство на данном хранилище и нажимаем кнопку «Next >», и далее «Finish».
После всех этих шагов сформируется задача по созданию «VMFS datastore», в зависимости от добавляемого размера диска и зависит продолжительность, в моем тестовом окружении это быстрый процесс. Теперь если снова открыть оснастку по управлению хранилищами которые видит наш «ESXi» версии «5.0» можно обнаружить только что добавленное с именем «local».
«Home» — «Inventory» — «Inventory» — «Configuration» — «Storage»
, как видно из скриншота выше, задача выполнена, добавлено хранилище на основе добавленного локального диска к системе «ESXi» и на его основе преобразованное в хранилище. Теперь уже на него можно:
- разворачивать виртуальные машины
- сохранять шаблоны виртуальных машин
- хранить по и разворачиваемые образа
Считаю, что заметка полностью раскрыла ту тему собственно в коей ставилась задача. Вот собственно и всё, с уважением ekzorchik.