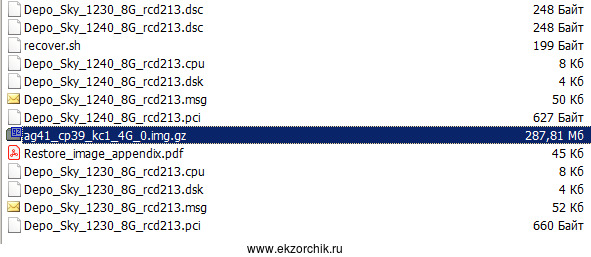Сегодня я хочу поделиться с читателями своем блога, как быстро и главное документированно пошагово залить образ на железный сервер под именованием S-Terra с которым мне пришлось познакомиться.
Что понадобится:
- S-Terra
- Кроссовый кабель
- Ноутбук c Windows на борту
Схема:
Ноутбук – кроссовый кабель – (разъем с надписью: Ge0/0) S-Terra
На заметку: Ноутбук не должен быть связан с рабочей сетью (ни по Ethernet, ни по Wi-Fi), т.к. после проделываемых действий ниже поднимается DHCP-сервис и он может нарушить работу офисной сети. После заливки отключаем кроссовый кабель и удаляем папку C:\Soft и пакет VMware Player.
Шаг №1: На ноутбук устанавливаем с диска под названием gate_recovery_dvd = пакет Vmware-player-5.0.2-1031769.exe в систему Windows 7 SP1 Pro x64 которая развернута у меня на ноутбуке.
Шаг №2: На диске C: создаем каталог c:\soft и в него делаем пункт 3.
Шаг №3: Разархивируйте c диска S-Terra Gate Recovery DVD файл ps-vsrv.zi, к примеру в папку через архиватор WinRAR, как «Извлечь в ps-vsrv\”
Шаг №4: После в привод ноутбука вставляем диск S-Terra Gate Disk Image
Шаг №5: Запускаем Vmware-Player
Шаг №6: Запускаем из под VMware-Player виртуальную машину из файла ps-vsrv: Player – File – Open – ps-vsrv_2.13.vmx
Шаг №7: После в настройках VM через правый клик мышью на ней выбираем Virtual Machine Settings:
CD/DVD (IDE) выставляем Use Physical drive: не Auto detect а конкретную логическую букву привода ноутбука.
Шаг №8: Запускаем VM с именем ps-vsrv_2.13 чтобы ее статус был State: Power On
Шаг №9: Включаем S-Terra (обязательно два кабеля питания в сеть 220V иначе будет пищать противно),
входим в BIOS по нажатию кнопки Del, затем в BIOS(е) нажимаем клавишу F3 (Load Optimized Defaults) для загрузки оптимальных настроек. Затем нажимаем F4 (Save & Exit Setup) для выхода.
Шаг №10: На S-Terra включаем ее и когда будет загружаться нажимаем клавишу F12 (загрузка по сети) для выбора загрузки по сети, мини образ будет загружен с VMware Player, когда он загрузится будет приглашение: root@ps-srv:/#
Шаг №11: Проверяем что вывод команды ls /images показываем наличие файлов
root@ps-srv:/# ls /images
Если вывод такой как на представленном скриншоте выше, то двигаемся дальше. Если вывод пуст, значит в приводе на ноутбуке был не вставлен дистрибутив. Порядок: Диск в привод, Выставляем в настройках CD/DVD диск D:, включаем VM, после когда она загрузилась переходим к S-Terra
Шаг №12: Запускаем скрипт установки:
root@ps-srv:/# ./install/recovery.sh
скрипт отработает когда на консоли будет сообщение: «Image was successfully written»
Итого все готово, Вы записали образ на S-Terra
Шаг №13: После убираем из BIOS все изменения на дефолтные (F3) и включаем Power State On при подаче питания
Advanced – Boot Feature – Quiet Boot: Disabled
Advanced – Boot Feature – Restore on AC Power Loss: Power On
Advanced – CPU Configuration – CPU C State: Disabled
Advanced – PCIe/PCI/PnP Configuration – CPU1 SLOT4 PCI-E 2.0 x4 OPROM: Disabled
Advanced – PCIe/PCI/PnP Configuration – CPU1 SLOT4 PCI-E 2.0 x8 OPROM: Disabled
Advanced - PCIe/PCI/PnP Configuration – Onboard LAN1 Option ROM: Disabled
Advanced - PCIe/PCI/PnP Configuration – Onboard LAN2 Option ROM: Disabled
Advanced - PCIe/PCI/PnP Configuration – Onboard LAN3 Option ROM: Disabled
Advanced - PCIe/PCI/PnP Configuration – Onboard LAN4 Option ROM: Disabled
Advanced – Serial Port Console Redirection – для всех портов значение выставить в Disabled
Boot – Dual Boot Order #1: Hard Disk: 8Gb SATA Flash Drive, все остальные выставить в Disabled
Boot – Hard Disk Drive BBS Priorities – Dual Boot Order #1: P0: 8GB Sata Flash
Security – Administrator Password:
Security – User Password:
И после F4 для сохранения настроек.
Шаг №14: Когда S-Terra Будет загружаться по дефолту выбираем меню GRUB загрузки:
S-Terra Gate -> монитор и клавиатура (это по дефолту)
или
S-Terra Gate (serial) -> компьютер, подключенный к последовательному порту АП
будет приветствие:
Starting l2svc: l2svc needs cspvpngate running
Debian GNU/Linux 6.0 sterragate tty1
Sterragate login:
Входим в систему под root (пароля нет)
Готово.
Шаг №15: Дальше S-Terra нужно инициализировать, т. е. Активировать, у Вас должна быть купленная лицензия.
Шаг №16: на интерфейс нужно назначить ip 10.254.33.250 с маской 255.255.255.252 (Range: 10.254.33.248 – 10.254.33.251 ), потом смонтировать шлюз в стойку к остальному оборудованию и соединить порт 0/0
(тот через который настраивалось все выше) с 3750G, через cisco like консоль под юзером cscons (pass: csp) по аналогии с обычной циской
Консоль cisco like:
Sterragate# Sterragate# conf t Sterragate(config)#interface gigabitEthernet 0/0 Sterragate(config-if)#ip address 10.254.33.250 255.255.255.252 Sterragate(config-if)#no shutdown Sterragate(config-if)#end Sterragate#wr mem
Проверяю:
Sterragate#show run
Шаг №17: Выключаем
Sterragate# exit Sterragate login: root root@sterragate:~# poweroff
Шаг №18: После берем его и устанавливаем в серверную, подключаемся порт Gi0/0 в маршрутизатор (у меня это Cisco 3750G) и производим окончательную настройку с учетом специфики принятой в организации. Заострять, на своем примере я не буду. У каждого по своему.
А не то что прилагается вместе с программным обеспечением на дисках, как документация которую читаешь и постоянные отсылки то к одному пункту то к другому да еще и различные варианты установки. Я же для себя составил свою работоспособную. Итого заметка выполнена и работоспособна. На этом я прощаюсь, с уважением автор блога Олло Александр aka ekzorchik.