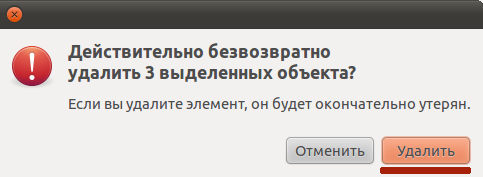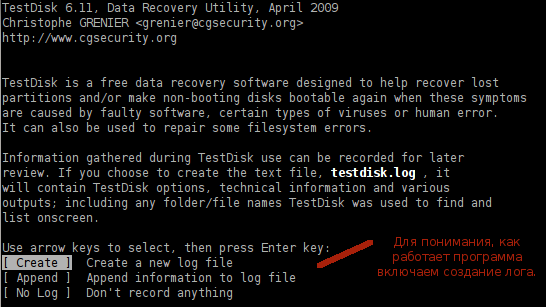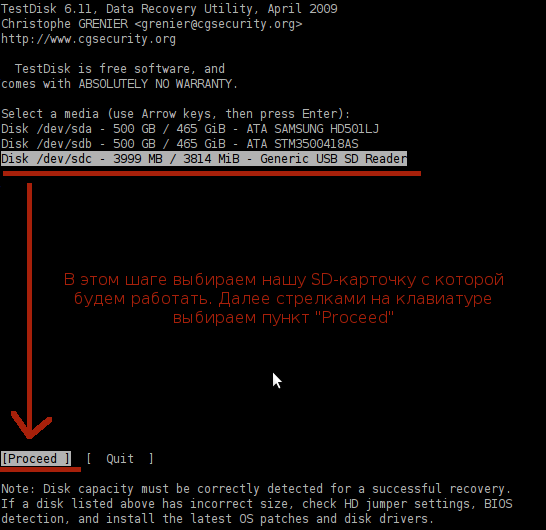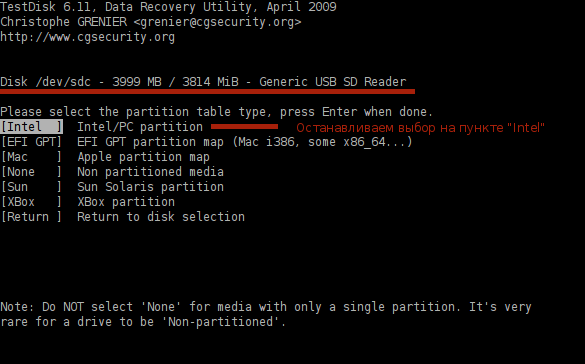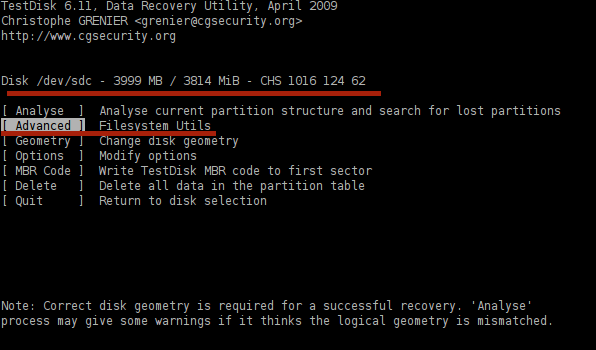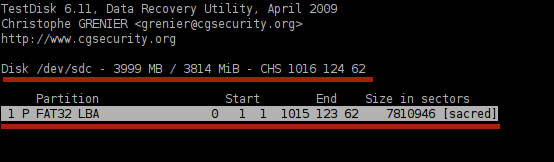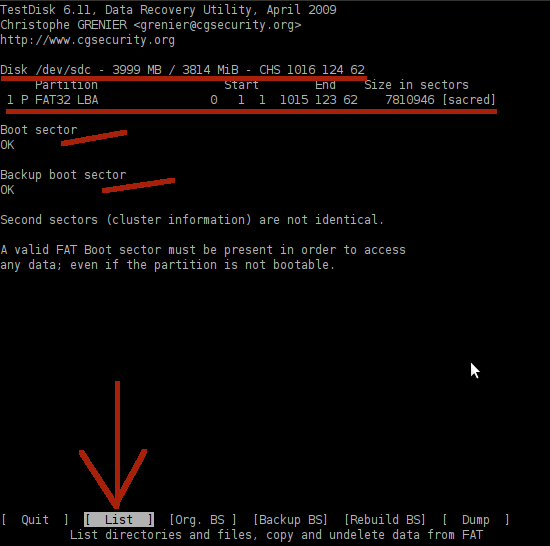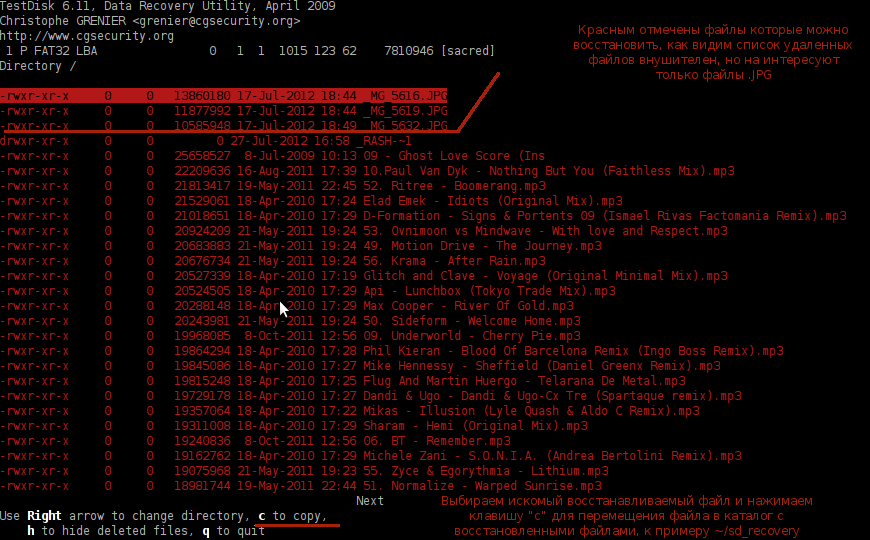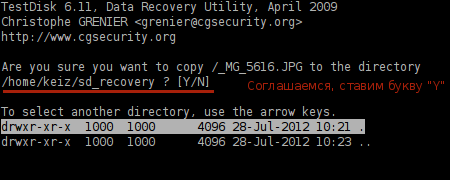Задача: Были удалены три файла с использованием клавиш «Shift+Delete», т. е. Безвозвратное удаление. Нужно восстановить эти файлы.
Имеется карточка SD размером 4Gb на ней присутствуют 3 файла с фотографиями в формате jpeg.
Текущая система:
keiz@ekz:~$ cat /etc/issue && uname -a && lsb_release -a
Ubuntu 10.10 \n \l
Linux ekz 2.6.35-32-generic #67-Ubuntu SMP Mon Mar 5 19:39:49 UTC 2012 x86_64 GNU/Linux
LSB Version: core-2.0-amd64:core-2.0-noarch:core-3.0-amd64:core-3.0-noarch:core-3.1-amd64:core-3.1-noarch:core-3.2-amd64:core-3.2-noarch:core-4.0-amd64:core-4.0-noarch
Distributor ID: Ubuntu
Description: Ubuntu 10.10
Release: 10.10
Codename: maverick
Файловая система на нашей SD карточке:
keiz@ekz:~$ sudo fdisk -l | grep sdc
Диск /dev/sdc: 3999 МБ, 3999793152 байт
Устр-во Загр Начало Конец Блоки Id Система
/dev/sdc1 1 1016 3905473 c W95 FAT32 (LBA)
keiz@ekz:/media/sacred$ dir -hl
итого 33M
-rw-r–r– 1 keiz keiz 11M 2012-07-17 18:44 IMG_5618.JPG
-rw-r–r– 1 keiz keiz 12M 2012-07-17 18:44 IMG_5619.JPG
-rw-r–r– 1 keiz keiz 11M 2012-07-17 18:49 IMG_5632.JPG
keiz@ekz:/media/sacred$ file *
IMG_5618.JPG: JPEG image data, EXIF standard
IMG_5619.JPG: JPEG image data, EXIF standard
IMG_5632.JPG: JPEG image data, EXIF standard
Файлы были удалены с использование сочетания клавиш: «Shift+Delete»
Для восстановления нам понадобится следующая утилита — testdisk ее можно найти в репозитариях Ubuntu 10.10
keiz@ekz:~$ aptitude search testdisk
i testdisk – инструмент для проверки и восстановления разделов жёсткого диска
Для справки возможности данной утилиты впечатляют:
keiz@ekz:~$ aptitude show testdisk
Пакет: testdisk
Состояние: установлен
Автоматически установлен: нет
Версия: 6.11-1
Приоритет: необязательный
Раздел: universe/admin
Сопровождающий: Ubuntu Developers <ubuntu-devel-discuss@lists.ubuntu.com>
Размер в распакованном виде: 4 731k
Зависимости: e2fslibs (>= 1.41.0), libc6 (>= 2.7), libcomerr2 (>= 1.01), libjpeg62, libncursesw5 (>= 5.6+20071006-3), libntfs10 (>= 2.0.0), libuuid1 (>= 1.05)
Описание: инструмент для проверки и восстановления разделов жёсткого диска
TestDisk checks the partition and boot sectors of your disks.
It is very useful in recovering lost partitions.
It works with :
* DOS/Windows FAT12, FAT16 and FAT32
* NTFS ( Windows NT/2K/XP )
* Linux Ext2 and Ext3
* BeFS ( BeOS )
* BSD disklabel ( FreeBSD/OpenBSD/NetBSD )
* CramFS (Compressed File System)
* HFS and HFS+, Hierarchical File System
* JFS, IBM’s Journaled File System
* Linux Raid
* Linux Swap (versions 1 and 2)
* LVM and LVM2, Linux Logical Volume Manager
* Netware NSS
* ReiserFS 3.5 and 3.6
* Sun Solaris i386 disklabel
* UFS and UFS2 (Sun/BSD/…)
* XFS, SGI’s Journaled File System
PhotoRec is file data recovery software designed to recover
lost pictures from digital camera memory or even Hard Disks.
It has been extended to search also for non audio/video headers.
It searchs for
* Sun/NeXT audio data (.au)
* RIFF audio/video (.avi/.wav)
* BMP bitmap (.bmp)
* bzip2 compressed data (.bz2)
* Source code written in C (.c)
* Canon Raw picture (.crw)
* Canon catalog (.ctg)
* FAT subdirectory
* Microsoft Office Document (.doc)
* Nikon dsc (.dsc)
* HTML page (.html)
* JPEG picture (.jpg)
* MOV video (.mov)
* MP3 audio (MPEG ADTS, layer III, v1) (.mp3)
* Moving Picture Experts Group video (.mpg)
* Minolta Raw picture (.mrw)
* Olympus Raw Format picture (.orf)
* Portable Document Format (.pdf)
* Perl script (.pl)
* Portable Network Graphics (.png)
* Raw Fujifilm picture (.raf)
* Contax picture (.raw)
* Rollei picture (.rdc)
* Rich Text Format (.rtf)
* Shell script (.sh)
* Tar archive (.tar )
* Tag Image File Format (.tiff)
* Microsoft ASF (.wma)
* Sigma/Foveon X3 raw picture (.x3f)
* zip archive (.zip)
Устанавливаем утилиту testdisk в систему:
keiz@ekz:~$ sudo aptitude install testdisk
Запускаем утилиту от имени привилегированного пользователя root:
keiz@ekz:~$ sudo testdisk
При запуске я рекомендую создавать диагностический лог работы программы для углубленного понимания, как работает программа:
, выбираем «Create». Лог располагается в домашней директории.
На следующем этапе выбираем устройство с которым будем производить работу — это наша SD карточка /dev/sdc, с помощью стрелок на клавиатуре выбираем пункт «Proceed»
В следующее меню, которое предлагает нам выбрать тип восстанавливаемого раздела. Так как наш раздел FAT32, то и выбираем мы тип компьютера, на котором этот раздел используется – Intel/PC partition
Следующее меню предлагает нам список действий, которые мы можем совершить над SD картой. Здесь мы выбираем “Advanced Filesystem Utils”
Далее нам выводится список всех разделов, имеющихся на устройстве:
Выбираем P FAT32 LBA и жмем «Enter»
В нижнем меню выбираем пункт «List» и переходим непосредственно к файловой системе, которая будет представлена нам в довольно удобном подобии файлового менеджера:
Ниже представлены файлы которые можно восстановить. Но нас сейчас интересуют файлы *.JPG, на клавиатуре нажимаем клавишу «c» для копирования удаленных файлов в каталог ~/sd_recovery
Создадим каталог в который мы будет помещать восстанавливаемые файлы:
keiz@ekz:~$ mkdir sd_recovery
После нажатия клавиши на клавиатуре «c» будет выведена древовидная структура каталогов, нам нужно будет найти созданный каталог в домашней папке:
После того, как выбрали каталог sd_recovery восстановление файлов нажатием клавиши «c» будет отмечаться сообщением «Copy done!». По завершению выходим из программы клавишей «q»
После перейдя в каталог sd_recovery обнаружим восстановленные файлы:
keiz@ekz:~/sd_recovery$ dir -hl
итого 35M
-rw-r–r– 1 root root 14M 2012-07-17 18:44 _MG_5616.JPG
-rw-r–r– 1 root root 12M 2012-07-17 18:44 _MG_5619.JPG
-rw-r–r– 1 root root 11M 2012-07-17 18:49 _MG_5632.JPG
keiz@ekz:~/sd_recovery$ file *
_MG_5616.JPG: JPEG image data, EXIF standard
_MG_5619.JPG: JPEG image data, EXIF standard
_MG_5632.JPG: JPEG image data, EXIF standard
После чистки нам остается только переименовать фотографии, чтобы они полностью приняли свой первоначальный вид:
keiz@ekz:~/sd_recovery$ mv _MG_5616.JPG IMG_5616.JPG
keiz@ekz:~/sd_recovery$ mv _MG_5619.JPG IMG_5619.JPG
keiz@ekz:~/sd_recovery$ mv _MG_5632.JPG IMG_5632.JPG
Как видим утилита работает, удаленные файлы восстановить ей не помеха и привести к человеческому восприятию имена файлов тоже не составило труда. На этом всё, удачи!