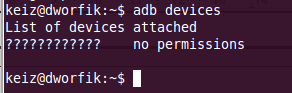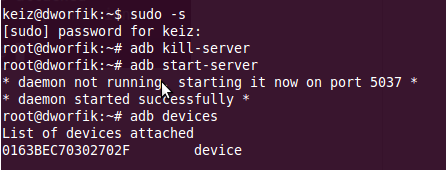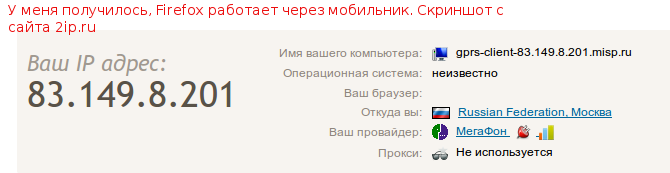Решил переписать свою ранее написанную заметку, но уже адаптировав ее к моему ноутбуку (HP dv6-3080er), но уже с системой Ubuntu 12.04 Desktop amd64 в замен неподдерживаемой Ubuntu 10.10 Desktop, в роли мобильника выступает все тот же телефон Motorola Defy (версия прошивки 2.2.1).
Предварительные действия:
в систему должен быть установлен пакет Android SDK
, как установить Android SDK в систему Ubuntu 12.04 см. Здесь.
На телефон (в моем случаем использую Motorola Defy версия прошивки 2.2.1) нужно установить утилиту с Play Store — Proxoid. Программе потребуется только доступ в Интернет (сетевое соединение). Никаких root прав не нужно! В заметке представлены скриншоты действий из моей ранее опубликованной, т.к. действия аналогичны и возникающие ошибки и пути их решения совпадают.
Соединение будет осуществляться через USB. Для работы программы также необходимо включить «Отладку через USB». Для этого заходим в главном меню в раздел «Настройки» -> «Приложения» -> «Разработка» -> ставим галочку «Отладка по USB».
Settings — Applications — Development — USB debugging.
Убедитесь, что ваша учетная запись в Ubuntu находится в группе “plugdev“. Добавить пользователя в эту группу можно командой:
keiz@dv6:~$ sudo usermod -a -G plugdev keiz
keiz@dv6:~$ cat /etc/group | grep plugdev
plugdev:x:46:keiz
где keiz — имя учётной запись под которой я работаю в системе.
Подключаем посредством USB кабеля мобильник к ноутбуку:
Далее в командной строке проверяем состояние USB устройств:
keiz@dv6:~$ lsusb | grep Motorola
Bus 002 Device 002: ID 22b8:41db Motorola PCS Droid/Milestone (Debug mode)
Bus 002 Device 003: ID 22b8:41db Motorola PCS Motorola Droid (USB Debug)
После этого перезапустим udev, используя следующую команду:
keiz@dv6:~$ sudo /etc/init.d/udev restart
keiz@dv6:~$ sudo service udev restart
udev stop/waiting
udev start/running, process 3797
Теперь настроим туннелирование между моим телефоном и компьютером:
keiz@dv6:~$ cd Android/android-sdk-linux/platform-tools/
keiz@dv6:~/Android/android-sdk-linux/platform-tools$ sudo ./adb forward tcp:8080 tcp:8080
daemon not running. starting it now on port 5037 *
daemon started successfully *
keiz@dv6:~$ sudo nano /etc/udev/rules.d/51-android.rules
SUBSYSTEMS==”usb”, ATTRS{idVendor}==”22b8″, ATTRS{idProduct}==”41db″, MODE=”0666″
keiz@dv6:~$ sudo chmod a+r /etc/udev/rules.d/51-android.rules
Выполняем новую команду, предварительно перейдя в домашнюю директорию (cd ~/):
keiz@dv6:~$ nano ~/.bashrc
как результат откроется файл в текстовом редакторе, в конце которого необходимо добавить строку:
export PATH=${PATH}:~/Android/android-sdk-linux/toos
export PATH=${PATH}:~/Android/android-sdk-linux/platform-tools
и сохраняем файл.
, где keiz — это название моей учетной записи. У вас может быть другое.
Подключаем аппарат шнуром USB, проверяем, что бы была включена отладка, и в терминале выполняем команду:
adb devices
keiz@dv6:~$ adb devices — как видно у меня ошибок нет и устройство благополучно подключено.
List of devices attached
0163BEC70302702F device
Если в результате Вы увидите ошибку относительно прав доступа к девайсу (как показано на рисунке).
следует выполнить следующее:
sudo -s
adb kill-server
adb start-server
adb devices
и как результат мы увидим наше устройство (даже если оно будет обозначено как ???????? — нет ничего страшного).
Готово, теперь мы можем полноценно пользоваться adb под ubuntu.
Пробуем запустить ранее завершенную с ошибкой команду:
keiz@dv6:~$ adb forward tcp:8080 tcp:8080
Ошибок не последовало, значит все прошло успешно.
Ваш браузер должен использовать proxy-server, запущенный на localhost, порт :8080. Для Firefox это делается так:
Правка –> Настройки –> Дополнительные –> Вкладка «Сеть» -> Настроить.
В открывшемся окне сделайте следующие настройки:
Наконец, отключите «работу в автономном режиме» в меню «Файл».
Запускаем Proxoid на вашем телефоне:
Запустите приложение proxoid на вашем телефоне и поставьте галочку в пункте «Start/Stop Proxoid».
Все работает. Странички через Firefox открываются. Ниже работа к примеру с сайтом 2ip.ru.
Чтобы заработала консоль при использовании нашего интернета следует на время использования добавить следующие строки в конфигурационный файл для всех пользователей данной системы:
keiz@dv6:~$ sudo nano /etc/bash.bashrc
#for Motorola Defy + Ubuntu 12.04 = internet
http_proxy=http://127.0.0.1:8080/
HTTP_PROXY=$http_proxy
export http_proxy HTTP_PROXY
Сохранить внесенные изменения и переоткрыть консоль для принятия изменений.
Вот собственно и весь процесс настройки для моей новой системы используемой в повседневности, а именно Ubuntu 12.04, как видно ничего особого не изменилось с времен Ubuntu 10.10. Теперь у меня есть всегда заметка будь я в дали от дома, но при мобильнике, а значит смогу обеспечить себя более удобным использованием интернета, но уже с ноутбука. Данная заметка есть практический опыт совмещения Ubuntu 12.04 и Android. На этом всё, удачи!!!