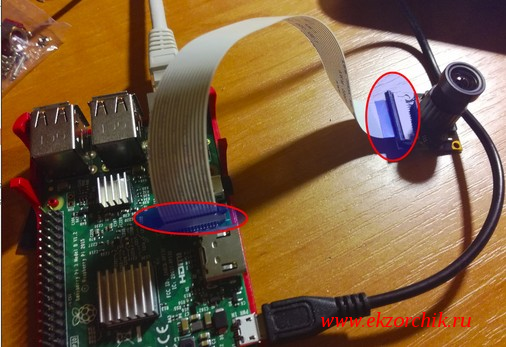Ну все наконец таки мне пришла камера которую можно подключить к соответствующему разъему на плате Raspberry Pi 3 Model B. Сегодня я разберу все шаги этого процесса. До этого момента я уже производил работы с USB камерами, сетевыми камерами, но все это как-то не то, много оговорок при подключении. А тут видел, что к соответствующему разъему (специальный видеовход CSI (Camera Serial Interface) на плате можно подключить камеру и это меня заинтересовало. Данный разъем находится между HDMI портом и Ethernet.
- В наличии камера: Geekworm 5M 1080P Night Vision Camera for Raspberry Pi – White + Black
- Плата: Raspberry Pi 3 Model B
- Шлейф: 15“ти жильный ленточный кабель
Шаги для подключения CSI камеры к Raspberry Pi 3 Model B:
Поднимаем защелку и вставляем шлейф в плату контактами направленными к HDMI порту, после закрываем защелку, т. е. Фиксируем шлейф. Делать это нужно аккуратно. Также не стоит сильно сгибать шлейф, а то его можно повредить. После другой конец шлейфа таким же образом подключаем к камере. Что самое интересное, шлейф можно подключать любым концом.
Ниже скриншот того как это выглядит.
На заметку: если после подключения камера не заработает, а система будет писать что нет контакта, проверьте еще раз шлейф подключения от камеры к плате. ЭТО очень важно.
mmal: mmal_vc_component_create: failed to create component 'vc.ril.camera' (1:ENOMEM)
mmal: mmal_component_create_core: could not create component 'vc.ril.camera' (1)
mmal: Failed to create camera component
mmal: main: Failed to create camera component
mmal: Camera is not detected. Please check carefully the camera module is installed correctly
После подключаюсь через ssh к плате и нужно активировать ее:
pi@raspberrypi:~ $ sudo raspi-config
перехожу в меню «5 Interfacing Options» → «P1 Camera» → на вопрос желаю ли я включить интерфейс работы с камерой: «Would you like the camera interface to be enabled?» отвечаю «Yes» последует уведомление «The camera interface is enabled», что означает что интерфейс работы с камерой активирован, нажимаю OK, потом нажимаю Finish и соглашаюсь на перезагрузку платы: «Would you like to reboot now?» – Yes
Спустя несколько минут снова подключаюсь к плате Raspberry Pi 3 Model B через VNC, затем открываю консоль командной строки:
клавиша Win → Accessories — Terminal, далее посредством консольной утилиты raspivid
pi@raspberrypi:~ $ whereis raspivid
raspivid: /usr/bin/raspivid /opt/vc/bin/raspivid
pi@raspberrypi:~ $ raspivid
будут отображены опции для использования.
На заметку:
- Одна команда raspivid делает запись видеоряда в видео
- Другая команда raspistill делать снимок того куда направлена камера
На заметку: советую почитать справку по обоим утилитам и попробовать все опции чтобы для себя составить что могут данные приложения.
На заметку: когда задействуется камера, на самой плате камеры загорается красный светодиод.
Шаг №1: сделать снимок того куда направлена камера:
pi@raspberrypi:~ $ raspistill -o image.png -t 1000
Шаг №2: записать видеофрагмент
pi@raspberrypi:~ $ raspivid -o video.avi -t 10000
Но по умолчанию в системе Raspbian не установлено какое-либо приложение для воспроизведения, значит его нужно установить:
pi@raspberrypi:~ $ apt-cache search mxplayer
omxplayer - Command line media player for Raspberry Pi
pi@raspberrypi:~ $ sudo apt-get install omxplayer
Включаю воспроизведение записанного видеофрагмента:
pi@raspberrypi:~ $ omxplayer record.wav
Audio codec pcm_s16le channels 2 samplerate 44100 bitspersample 16
Subtitle count: 0, state: off, index: 1, delay: 0
have a nice day ;)
Вот только видео не открывается как обычно происходит при воспроизведении, а просто на консоль выдается информация выше.
Исправляю:
pi@raspberrypi:~ $ sudo rm -Rf /var/lib/apt/lists
pi@raspberrypi:~ $ sudo apt-get update && sudo apt-get upgrade -y
pi@raspberrypi:~ $ sudo rpi-update
pi@raspberrypi:~ $ uname -a && lsb_release -a && arch
Linux raspberrypi 4.9.24-v7+ #993 SMP Wed Apr 26 18:01:23 BST 2017 armv7l GNU/Linux
No LSB modules are available.
Distributor ID: Raspbian
Description: Raspbian GNU/Linux 8.0 (jessie)
Release: 8.0
Codename: jessie
armv7l
pi@raspberrypi:~ $ sudo reboot
pi@raspberrypi:~ $ sudo apt-get install vlc -y
То же кстати не помогло. Потом вычитал, что видео может воспроизводиться если к плате Raspberry Pi 3 Model B подключен через HDMI монитор, а вот просто так при подключении через VNC к плате удостоиться вида воспроизведения видео увы не удасться, мощей маловато.
А раз так, то передаю видеофайл на основную систему Ubuntu Trusty Dekstop
pi@raspberrypi:~ $ scp video.avi ekzorchik@192.168.111.111:/home/ekzorchik/
и тут воспроизвожу, через проигрыватель: mxplayer, vlc и любой другой. Как по мне видео в нормальном качестве и достаточно четкое.
Пока на этом я прощаюсь, первое впечатление составил ну а дальше как известно буду отталкиваться от этой заметки. На этом у меня все, с уважением Олло Александр aka ekzorchik.