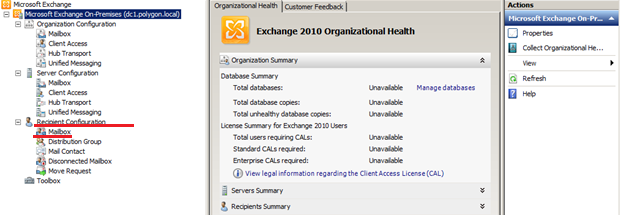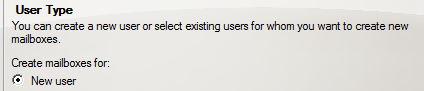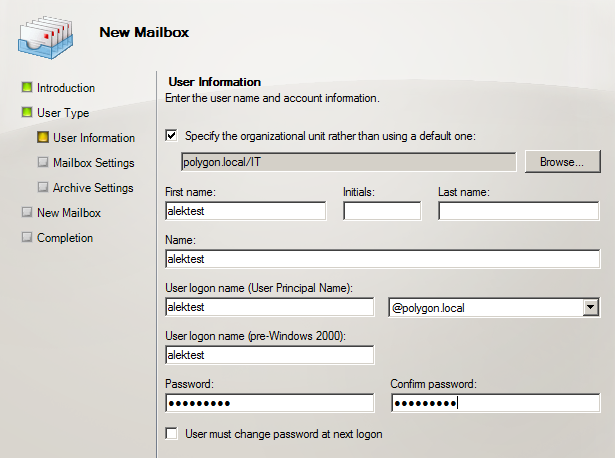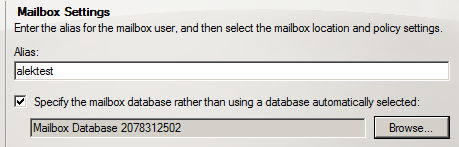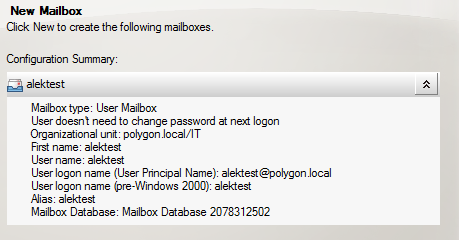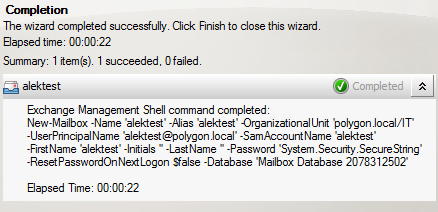В данной заметке я продолжаю освящать основные моменты, присутствующие при Администрировании почтового сервера на базе Exchange. С каждой новой заметкой я буду наглядно показывать, так сказать по шагам, что и как делать. Все дальнейшие действия опираются на домен polygon.local и почтовый сервер Exchange 2010 рассмотренный у меня на блоге. Начнём:
Заходим на почтовый сервер (он же еще и домен контроллер, dc1.polygon.local) с правами группы Organization Management, у меня Административная учётная запись ekzorchik присутствует в этой группе, она же и состоит в группе Domain Admins (Администраторы домена).
Запускаемоснастку Exchange Management Console:
“Start” – “All Programs” – “Microsoft Exchange Server 2010” – “Exchange Management Console”
Оснастка разделена на три вертикальных фрейма:
- Первый – основные меню для управления
- Второй – свойства первого меню
- Третий – мастера настройки второго
Разделение на фреймы – это не точное определение, а всего лишь моё видение, как я себе это вижу. За точностью описания обращайтесь на сайт Microsoft.
Далее разворачиваем первый фрейм меню:
«Microsoft Exchange» – «Microsoft Exchange On-Premisses (dc1.polygon.local)» – «Recipient Configuration» – «Mailbox» – «New Mailbox…»
«Microsoft Exchange» – «Локальный сервер Microsoft Exchange (dc1.polygon.local)» -«Настройка получателей» – «Почтовый ящик» – «Создать почтовый ящик»
Выбираем тип создаваемого почтового ящика: – это будет почтовый ящик
Выбираем тип пользователя: – это будет новый
Теперь заполняем карточку нового сотрудника (сведения о пользователе): в нее входит указание организационного контейнера, где будет располагаться сотрудник (OU’шка), а также его данные ФИО и логин в домен.
В моем примере: OU=IT,login=alektest,password=Aa1234567,ФИО=alektest
Далее, указываем в какой почтовой базе создавать почтовый ящик:
Далее, на этапе указания настроек архивации для создаваемого почтового ящика можно пропустить и сделать уже после, если понадобиться.
Далее просматриваем итоговыми данные, и если все нас устраивает, то нажимаем кнопку «New» для исполнения, т.е. создание доменной учётной записи и связывания с ней почтового ящика.
В итоге получаем – успешно завершение.
Что получается,
- открыв оснастку Active Directory Users and Computer и развернув организационное подразделение IT увидим созданную доменную учетную запись;
- открыв оснастку управления почтовым сервером, элемент меню MailBox (почтовые ящики) увидим тот почтовый ящик, который зарегистрирован к созданной доменной учётной записи;
Вот собственно и всё. Пошаговое руководство по заведению учётной записи и созданию почтового ящика готово.