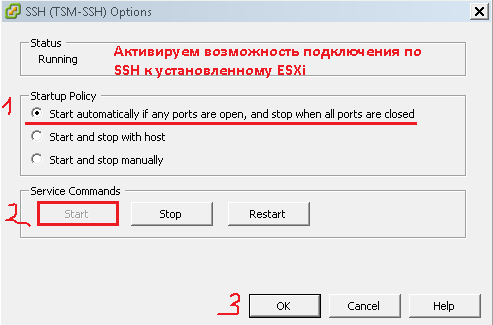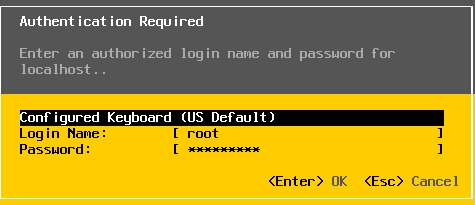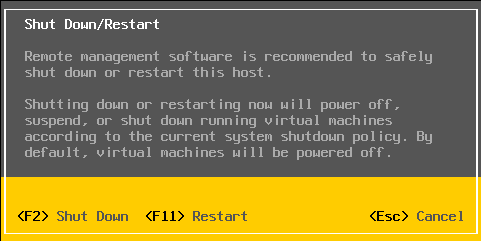В опубликованных ранее заметках применительно к развертыванию «ESXi” под «Virtualbox” я столкнулся с тем, что для отмены проверки совместимости оборудования я должен был дополнять загрузку с параметром отмены проверки микрокода. Но как быть когда «ESXi» успешно установиться, не вводить же каждый раз параметр на отмену проверки микрокода «skipMicrocodeCompatCheck» при перезагрузки.
В заметке будет использоваться:
-
Система «Windows 7/Server 2008/R2” с установленным клиентом «vSphere” версии «5.0» для включения службы «ssh”, безопасного подключения к «ESXi” через командную строку.
-
Система «Ubuntu 12.04 Desktop amd64” с которой будет посредством клиента «ssh” подключаться и править конфигурационный файл для отмены проверки микрокода.
Могу предложить следующее решение, подключаемся с системы «Windows 7/Server 2008/R2” с установленным клиентом «vSphere” версии «5.0» к моему поднятому «ESXi” (Login: root и Password: <тот который задавали при установки) и активируем возможность подключаться по «ssh”.
«Configuration” – “Security Profile” – “(Services( Properties…)” – выделяем “SSH“, нажимаем кнопку «Options…” и устанавливаем пункт «Start automatically if any ports are open, and stop when all ports are closed» и запускаем «Start” — по окончании нажимаем «OK” – “OK”:
Заходим на систему «Ubuntu 12.04 Desktop” и подключаемся по ssh с помощью клиента к поднятому ESXi:
keiz@ekz:~$ ssh -l root 192.168.1.9
The authenticity of host ‘192.168.1.9 (192.168.1.9)’ can’t be established.
RSA key fingerprint is 34:cb:d1:de:54:13:c3:26:18:e5:59:37:73:3b:1e:b6.
Are you sure you want to continue connecting (yes/no)? yes
Failed to add the host to the list of known hosts (/home/keiz/.ssh/known_hosts).
Password: (тот который задавали при установки)
The time and date of this login have been sent to the system logs.
VMware offers supported, powerful system administration tools. Please
see www.vmware.com/go/sysadmintools for details.
The ESXi Shell can be disabled by an administrative user. See the
vSphere Security documentation for more information.
~ #
После чего внесем изменения в конфигурационный файл “ESXi” для отмены проверки микрокода «skipMicrocodeCompatCheck».
~ # ls /etc/vmware/esx.conf -l
–rw——- 1 root root 18400 Jul 5 22:09 /etc/vmware/esx.conf
Обязательно делаем резервную копию файла который будем править. Это сбережет время если что-то пойдет не так, а оно обязательно пойдет не так.
~ # cp /etc/vmware/esx.conf /etc/vmware/esx.conf.backup
~ # vi /etc/vmware/esx.conf
переходим на последнюю строку к последнему символу, нажимаем на клавиатуре клавишу «a», указатель перейдет на новую строку, теперь набираем данную строку:
/vmkernel/skipMicrocodeCompatCheck = “TRUE”
После того как изменения внесли возвращаемся в командный режим нажатием клавиши «Esc» и переходим к внесению изменений: нажимаем сочетание «Shift+:» (двоеточие) и набираем «wq» и нажимаем «Enter».
Отключаемся от консоли ESXi:
~ # exit
Connection to 192.168.1.9 closed.
После чего открываем систему где у нас развернут «ESXi» и в главном окне нажимаем «F12».
Аутентифицируемся введя «Login Name and Password”, после нажмём «Enter”.
Далее, нажимаем «F11(Restart)” – перезагрузка.
После чего загрузка системы на не поддерживаемом железе не будут вываливаться в паническую ошибку, изменения работают. Установка платформы «ESXi” на не сертифицированное железо не следует производить в боевой среде. Дабы не было потом печальных последствий и рысканий во всемирной паутине, как восстановить данные. Данная установка только в целях обучения и тестирования. Я по крайней мере так поступаю. Сперва тест, а уж потом боевое внедрение. Вот собственно и всё, с уважением ekzorchik.