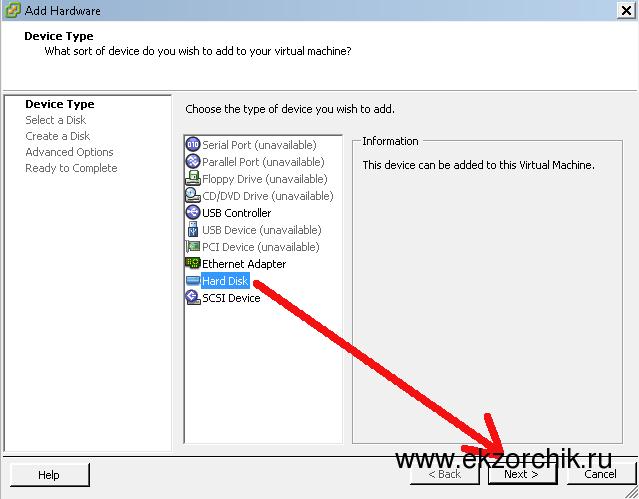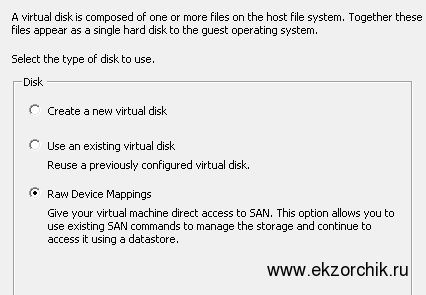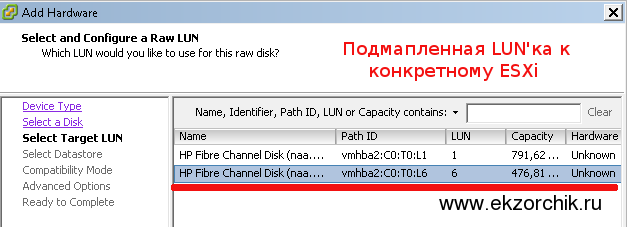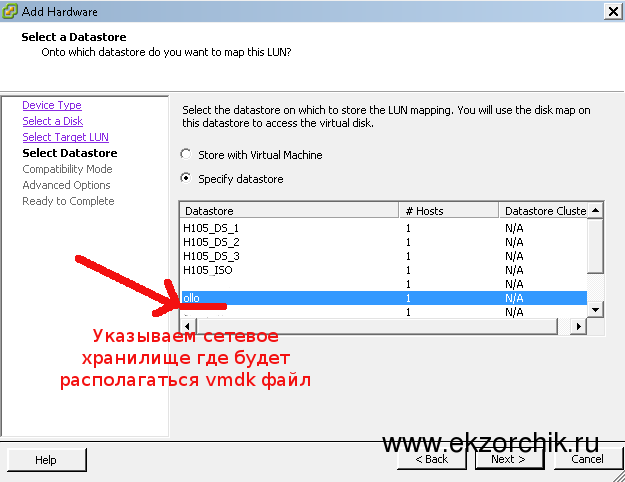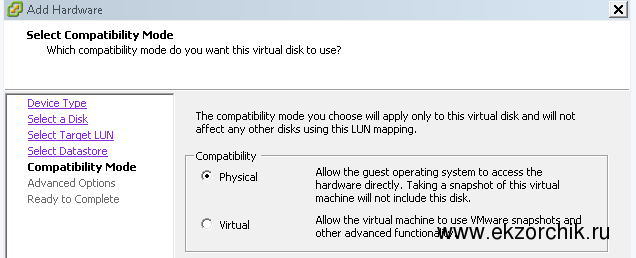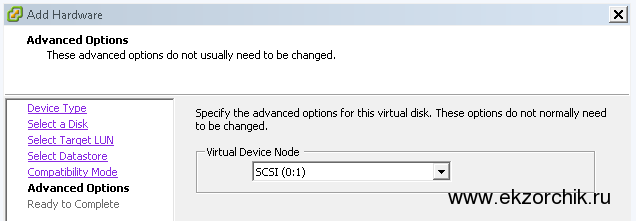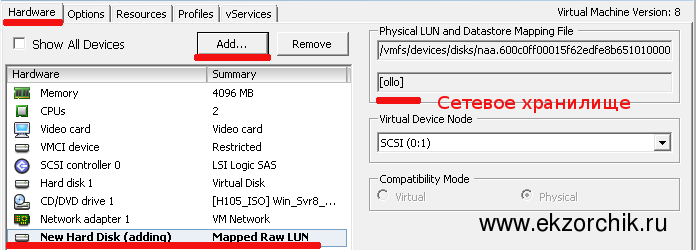В данной заметке я покажу, как подмапленную «LUN’ку» к конкретному «ESXi» задействовать в качестве дополнительного жесткого диска у виртуальной машины.
В предыдущей заметке я рассмотрел пошагово, как создать «LUN’ку» и привязать его к «ESXi”. Так что опираясь на предыдующую заметку создадим к «LUN’ку» – размером в 500Мб.
Теперь подключаемся клиентом «vSphere 5.0» к развернутому «ESXi” версии «5.0», открываем настройки виртуальной машины на «ESXi”.
«VM” – “Edit Settings” – “Hardware”
“Add” (нажимаем кнопку добавить)
“Hard disk” – (добавлять будем жесткий диск)
Выбираем пункт “Raw Device Mappings” (При создании RDM образуется файл vmdk, который выполняет роль ссылки для открытия, – фактически же чтение и запись идет на сам LUN) и нажимаем “Next”,
Далее у нас будут отображены подключенные к данному «ESXi LUN” с хранилища: выбираем нужное – в моем случае «LUN 6» с размером «500Mb”. – и нажимаем кнопку «Next”.
Далее выбираем, на каком хранилище «VMFS» будет располагаться файл виртуального диска (vmdk), являющийся ссылкой на этот «LUN». В рассматриваемой заметке это – «aollo».
Далее отмечаем тип подключенного диска: Physical
Для справки «RDМ» бывает двух типов:
- Physical — означает, что гипервизор подавляющее большинство команд SCSI пропускает до LUN без изменения. Дает прямой доступ к LUN. Пригодится для развертывания кластера.
- Virtual — разрешает перехватывать и изменять команды SCSI
Далее расширенные опции можно оставить, как есть:
Сверяемся с отчетом о проделанных действиях:
Теперь настройки виртуальной машины станут такими:
После этого открыв консоль виртуальной машины и перейдя в оснастку управления дисками:
«Пуск» – «Панель управления» – «Администрирование» – «Диспетчер сервера» – «Хранилище» – «Управление дисками».
можно видеть подключенный диск с хранилища размером в 476Мб.
Ну а после его уже можно: инициализировать, создать файловую систему, изменить букву диска и работать как с обычным. Итог этого в том, что если на виртуальных машинах требуется дисковая область, то можно добавить ее задействов подмапленные к конкретным «ESXi» — куски, т. е. «LUN’ки» с сетевого хранилища. Вот собственно и всё, чего я хотел показать Вам — читатели блога в этой заметке. С уважением, ekzorchik.