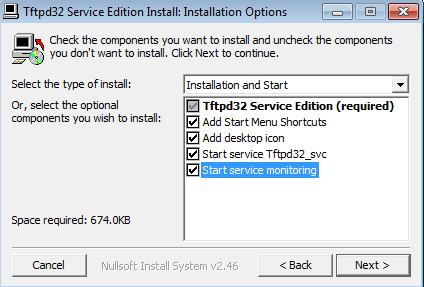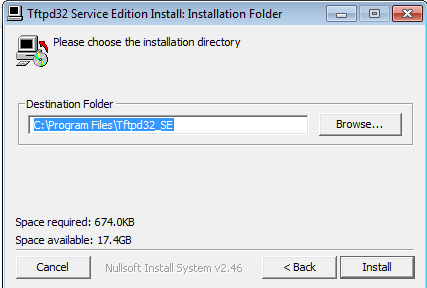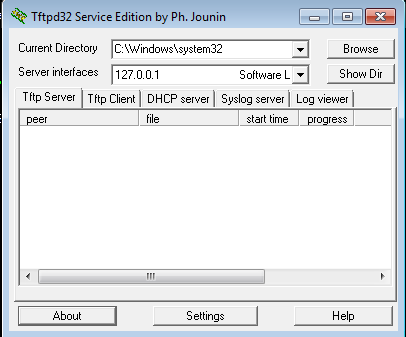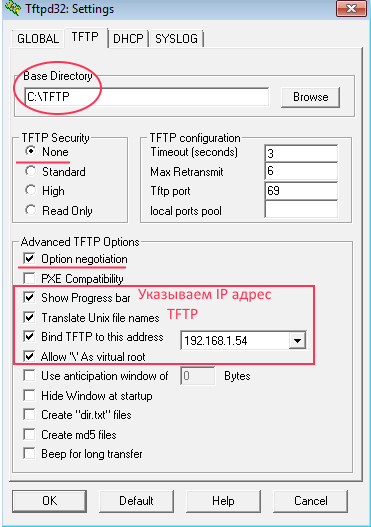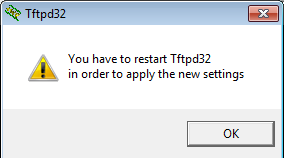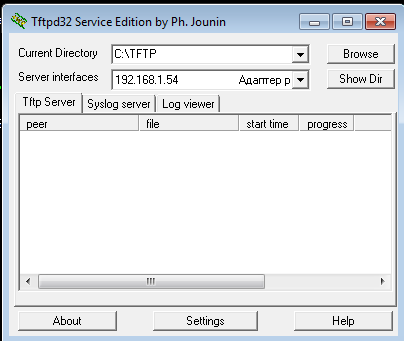В данной заметке я покажу, как организовать простую передачу файлов на удаленный компьютер в локальной сети без использования авторизации на системе Windows 7, я уже расписывал пошаговость процесса применительно к моей любимой системе: Ubuntu 12.04 здесь а сейчас сей момент настройки мне нужен в виде оформленной справки, но уже применительно к системе Windows 7 (по аналогии делается и для Server 2008/R2).
Передача файлов в моей практической деятельности порой требуется при заливке конфигов в VOIP–телефоны с целью обновления прошивки, конфигурационных файлов, ну и конечно же сброса конфигов в tftp. Тем кому пока не понятно для чего я все это делаю советую почитать справочную информацию по словам: tftpd, бездисковая загрузка, передача файлов между устройствами в Google. Я же перейду к практической части:
Есть система Windows 7 SP1 Профессиональная
Для разворачиваемого сервис tftp мне понадобиться, чтобы в системе присутствовала утилита telnet (хотя она и не нужно, но поставлю) и tftp. По умолчанию из нет, но их можно всегда добавить без каких либо скачиваний.
Устанавливаем:
Пуск — Панель управления — Программы и компоненты — Включение или отключение компонентов Windows – ставим галочку у компонента “Клиент Telnet” и нажимаем OK, установщик самостоятельно доставит отмеченный компонент в систему. Но также замечу, что установку компонента можно производить и из консоли командной строки, делает это так:
C:\Users\ekzorchik>Start /w ocsetup TelnetClient;TFTP
Проверим установился ли компонент запустив его с параметрами отображения справки по использования команды:
C:\Users\ekzorchik>telnet /?
telnet [-a][-e Символ][-f Файл_входа][-l Имя][-t Тип][Узел [Порт]]
C:\Users\ekzorchik>tftp
Обмен файлами с удаленным компьютером, на котором запущена служба TFTP.
TFTP [-i] узел [GET | PUT] источник [адресат]
вывод ниже я опускаю, утилита в системе присутствует. Идем дальше.
На заметку: если отпадет потребность в данных компонентах со временем, их можно отключить, либо через GUI составляющую, либо через командную сущность, так:
C:\Users\ekzorchik>start /w ocsetup TelnetClient /uninstall
C:\Users\ekzorchik>start /w ocsetup TFTP /uninstall
Один из вариантов запуска tftp сервера на Windows 7 скачать и запустить приложение по ссылке ниже: http://tftpd32.jounin.net/download/Tftpd32_SE-4.50-setup.exe
Устанавливаю приложение, потребуются права Администратора на системе:
Отмечаю опции установки — все:
Каталог установки оставлю по умолчанию: “c:\Program Files\Tftpd32_SE“
В ходе установки в системе появится служба:
C:\Users\ekzorchik>sc query tftpd32_svc
Имя_службы: tftpd32_svc
Тип : 10 WIN32_OWN_PROCESS
Состояние : 4 RUNNING — служба работает.
(STOPPABLE, NOT_PAUSABLE, IGNORES_SHUTDOWN)
Код_выхода_Win32 : 0 (0x0)
Код_выхода_службы : 0 (0x0)
Контрольная_точка : 0x0
Ожидание : 0x0
и автоматически запустится диалоговое составляющее программы TFTP
Отлично, установка утилиты в систему проста, дальше я покажу, как организовать настройку TFTP сервера на загрузку образа система для моего EEE PC 901 системы Ubuntu – ubuntu-12.04-desktop-i386-gnomeshell-remix
Настраиваю:
Settings – Снимаю во вкладке GLOBAL опции, оставляю лишь TFTP Server
После чего перехожу на вкладку TFTP и выставляя настройки согласно моему скриншоту ниже:
Нажимаю: OK и на уведомление, что для принятия изменений потребуется перезапустить сервис имеющийся в системе – Tftpd32_svc
После чего в главное окно программы приводим к виду:
,сейчас имеем следующее — настроенная служба для передачи файлов посредством простой передачи без какой либо аутентификации, но моя цель не в этом, продолжение Вы увидите в следующей заметки.
Проверить работу сервиса TFTP можно так, создадим файл и передадим его на TFTP:
C:\Users\ekzorchik>cd /d c:\
c:\>fsutil file createnew c:\file.txt 1000
c:\>tftp 192.168.1.54 PUT file.txt
Успешная передача: 1000 байт за 1 сек., 1000 байт/с
Удалим в корне диск C: файл file.txt и получим его с TFTP:
c:\>del file.txt
c:\>tftp -i 192.168.1.54 GET file.txt
Успешная передача: 1000 байт за 1 сек., 1000 байт/с
c:\>dir | findstr /I “file.txt”
24.09.2014 20:52 1 000 file.txt
Стоит упомянуть, что авторизации нет и оставлять на заполнение каталог используемый сервисов TFTP не стоит, когда развернете сервис на Server 2008/R2 не забудь-те настроить службу FSRM для создания квоты на данный каталог и запретить запись в него файлов кои в Вашем представлении являются зловредными. Если же сервис все же будет использоваться на Windows 7, то можно ограничиться создание vhd диска определенного размера и уже в нем создать каталог корня.
Как видите, все в порядке и работает. Я даже специально привел команды с помощью которых можно в консоли командной строки использовать возможность работать с tftp, данные команды универсальны и присутствуют во всем семействе операционных систем Windows. Могу с уверенностью сказать, что цель этой заметке рассмотрена. Прощаюсь, до встречи, с уважение автора блога ekzorchik.