В данной заметке пойдет речь, о недавно возникнувшей у меня заявки. Заявка следующего рода.
Сотрудник «Отдел кадров», утверждает, что в текущий документ который она редактировала с полгода назад, почему то перестал работать режим редактирования.
“Ячейка или диаграмма защищена от изменений.
Чтобы изменить защищаемую ячейку или диаграмму, снимите защиту и т.д. При этом может потребоваться ввод пароля”
, но дело в том, что данный сотрудник и понятия не имеет, кто это мог такую пакость или неосторожность сделать.
Доступ к данному документу имелся, только у самого пользователя в терминальном соединении и конечное же у Администратора сервера . Но это все пока не имеет значение, задача в другом: помочь сотруднику восстановить доступ на редактирование к данному документу.
Ниже пойдет практическая часть как я решил данную проблему с документом Excel на лист, которого установлена защита в виде пароля.
Способ №1:
Посредством программы: Excel Password Viewer открываем файл для которого нужно узнать значение пароля. (ссылку не привожу, ищите в поиске google)
Программа выводит пароль который стоит на лист в документе Excel: В моем случаем это был: 622662
Т.К. файл создан в Excel 2003, что чтобы его разблокировать нужно сделать следующее:
Открываем его в Excel 2010 (хотя на сервере другого нет) – Рецензирование – Снять защиту с листа и вводим данный пароль в всплывшее окно: 622662
Нажимаем «ОК» – Далее Сохраняем документ под тем же именем и теперь уже можно вносить изменения в файл.
Проблема решена.
Способ №2:
Т.к. файл в формате Excel 2003, то открываем его в Office Excel 2010 и пересохраняем в новом формате – xlsx, потому как файлы Excel 2010 – это преобразованные контейнеры. Чтобы их открыть нужно совершить довольно простые действия. Ниже все шаги.
Изменяю разрешение файла из xlsx в zip:
Предварительно нужно включить показ расширений у файлов, делается это так:
Пуск – Компьютер – Упорядочить – Представление – Строка меню – Сервис – Параметры папок – Вид – снимаем галочку с пункта:
- Скрывать расширения для зарегистрированных типов файлов
После чего станет возможность поменять расширение файла, выделяем файл нажимаем, либо через правый клик по нему «Переименовать», либо клавиша F2 и переименовываем после символа точки.
- Было: График отпусков коммерческого отдела_old.xlsx
- Стало: График отпусков коммерческого отдела_old.zip
Следующим шагом открываю менеджером архиватора контейнер документа и следую по пути: /xl/worksheets/sheet1.xml,
Пуск – Все программы – 7-Zip – 7-Zip File Manage
где sheet1.xml – это лист, с которого сбрасываем пароль.
Извлекаю данный файл “sheet1.xml” из этого контейнера к примеру в рабочий каталог.
, а после открываем текстовым редактором, в моем случае я всегда использую Notepad++ и через поиск (Ctrl +F) ищем первое вхождение по слову: sheetProtection
Удаляю такую строчку:
<sheetProtection password="C659" sheet="1" objects="1" scenarios="1" selectLockedCells="1" selectUnlockedCells="1"/>
После удаления сохраняю: Файл – Сохранить
После посредством файлового менеджера FreeCommander открываю в левой стороне каталог где расположен файл sheet1.xml, а в правой открытый zip архив и перетаскиваем данный файл в открытый архив.
Следующим шагом нужно произвести обратное переименование файла контейнера zip в xlsx
- Было: График отпусков коммерческого отдела_old.zip
- Стало: График отпусков коммерческого отдела_old.xlsx
После этих действия – защита листа деактивирована.
Открываем файл: и он открывается и все теперь возможность внесения изменений активирована.
Как будто защиты и вовсе не было. По окончании всех шагов, получил необходимый файл, но уже без защиты, да и в глазах сотрудника поднялся, мол какой я молодец, но конечно же здесь нет ничего сложного. Теперь я еще чуточку стал продвинутей. Смею прощаться, удачи, с уважением автор блога — ekzorchik.
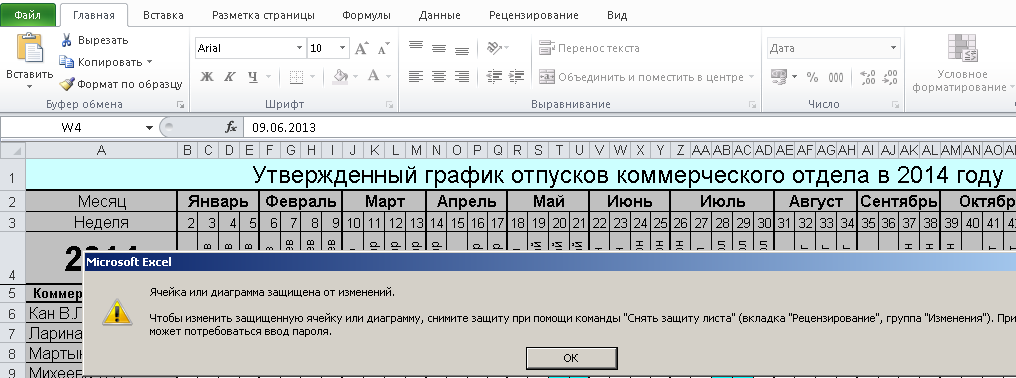
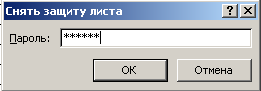
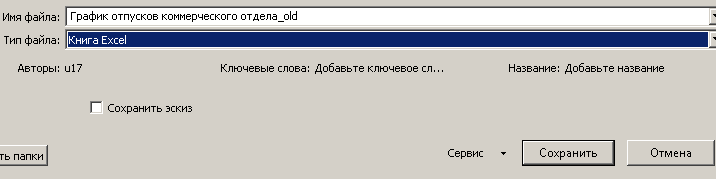



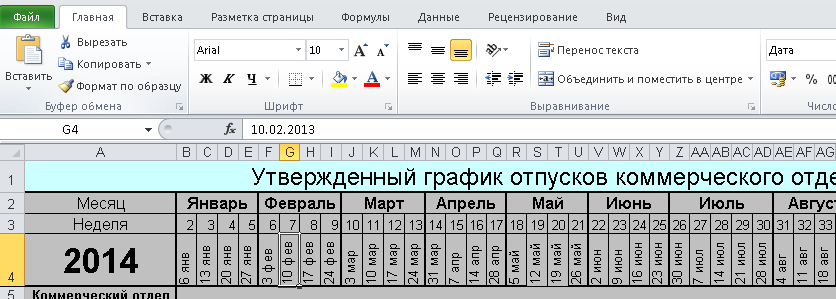
Можно проще, через сайт
1. Выбираем файл
2. Нажимаем загрузить и получить
Готово: тегов sheetProtection в нем больше нет и его можно редактировать
Добрый день!
Я знаю что можно и задействовать специализированные Web-ресурсы, но мне это не интересно – я хочю видеть и владеть всем процессом действа, а не просто быть пользователем, мой блог как раз преследует данную цель.