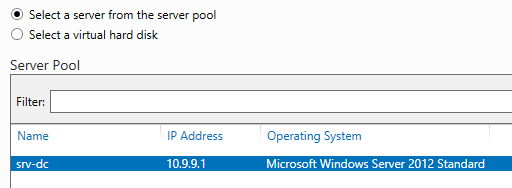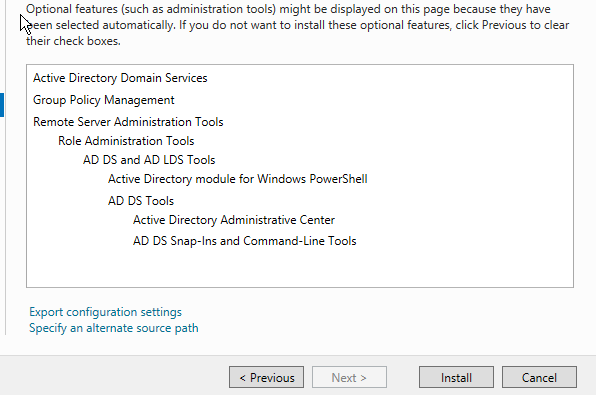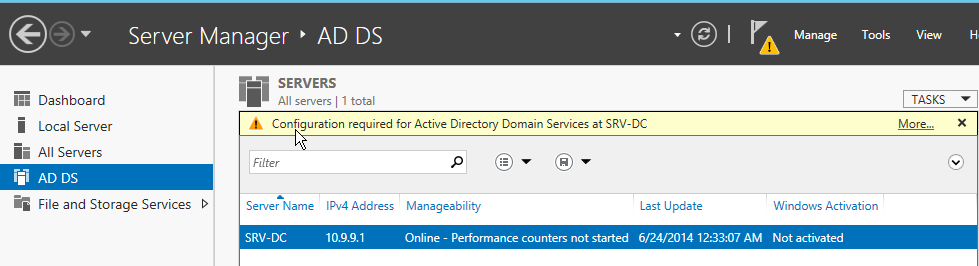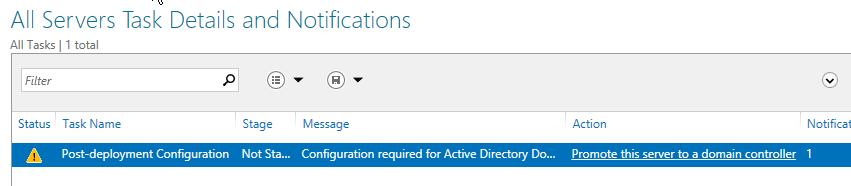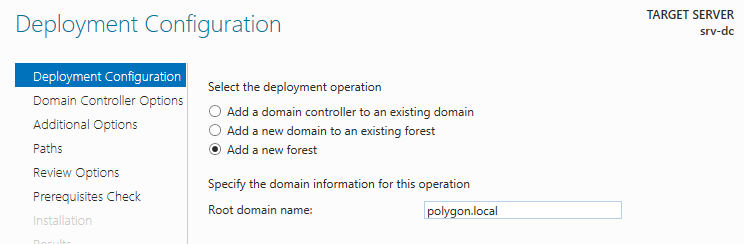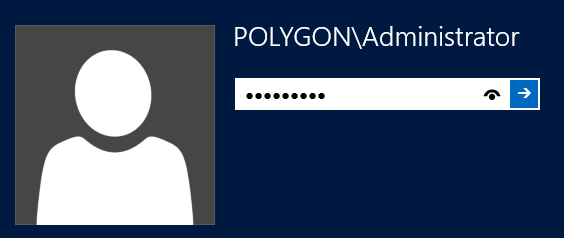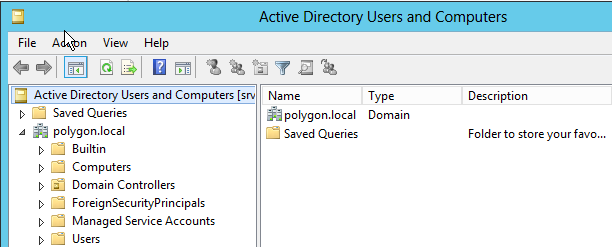Данная заметка будет своего рода шпаргалкой по аналогии с тем что у меня опубликовано на блоге но применительно к домену на Server 2008 R2
Первое устанавливаю саму систему: Windows Server 2012 R2 English, подробно останавливаться на этом не буду, так как все предельно ясно. Однако напомню, следует на сайте майкрософта ознакомиться с минимально допустимыми требованиями к железу.
Я же в свою очередь разберу процесс данной заметки на примере Virtualbox
- CPU – 2
- RAM – 4
- HDD – 40

Рекомендую всегда использовать англоязычные издания Windows Server. Как показывает практика, оригинальные (английские) версии Windows работают стабильнее, к тому же вам будет проще общаться на одном языке с профессионалами в случае возникновения проблем или при желании обменяться опытом.
Перед началом установки роли Active Directory Domain Services необходимо присвоить серверу корректное имя в соответствии со стандартами вашей организации, а затем указать статический IP-адрес в настройках сетевого подключения.
Заходим в систему под учетной записью Administrator и вводим пароль который указывали при установке системы, в моем случаем аутентификационные данные следующие:
- Login: Administrator
- Password: 712mbddr@
Далее открываем оснастку Control Panel, для этого нажимаем сочетание клавиш Win+X и в выпадающем списке выбираем оснастку Control Panel – Category – Small icons – далее выбираем раздел System.
Далее в окне System в разделе «Computer name, domain, and workgroup settings» нажимаем кнопку «Change settings».
В окне «System Properties» на вкладке «Computer Name» нажимаем кнопку «Change».
Далее указываем новое имя сервера в поле «Computer Name» и нажимаем кнопку «OK».
Здесь в данной заметке: Computer Name: srv-dc
Система предупредит о том, что для применения новых настроек необходимо перезагрузить сервер. Теперь система предложит перезагрузить сервер для того чтобы новые настройки вступили в силу. Нажимаем кнопку «Restart Now». Если же проигнорировали данное окно и случайно нажали Cancel, то чтобы перезагрузить сервер делаем так:
Win + C – в правом фрейме выбираем Settings – Power – Restart “Other(Unplanned)” и нажимаем кнопку Continue.
Далее прописываем статический IP–адрес в настройках сетевого подключения:
Нажимаем сочетание клавиш Win+X – Control Panel – Network and Sharing Center – Change adapter settings – выбираем сетевое соединение, вызываем его свойства (Properties) через правый клик — находим Internet Protocol Version 4 (TCP/IPv4) – Properties и указываем:
IP address: 10.9.9.1
Netmask: 255.255.255.0
Preferred DNS server: 127.0.0.1, т. к. на сервере будет присутствовать роль DNS Server, которая устанавливается вместе с ролью Active Directory Domain Services
Теперь можно приступить к установке роли Active Directory Domain Services.
– Server Manager – Add Roles and features – нажимаем кнопку Next – выбираем: Role-based or feature-based installation и нажимаем кнопку Next – далее выбираем сервер на который будет производиться установка роли: srv-dc 10.9.9.1 и нажимаем кнопку Next
Далее выбираем роль которую хотим использовать на этом сервере: роль Active Directory Domain Services и для ее установки мастер предложит установить так называемые компоненты соглашаемся нажатием кнопки Add Features (галочка Include management tools (it applicable) должна быть установлена. Нажимаем кнопку «Next».
На этапе добавления компонентов оставляем все значения по умолчанию.
Нажимаем кнопку «Next». – Next
Далее «Мастер установки ролей» предлагает ознакомиться с дополнительной информацией касательно роли Active Directory Domain Services.
Нажимаем кнопку «Next».
Для того чтобы начать установку выбранной роли нажимаем кнопку «Install».
Начинается установка — ожидаем… через некоторое время роль будет установлена останется нажать только кнопку Close
Теперь повысим роль нашего сервера до уровня контроллера домена:
сочетание клавиш Win+X – Control Panel – Server Manager – в левой части выбираем AD DS – More
теперь нажимаем на кнопку Promote this server to a domain controller
Настоятельно рекомендую заранее продумать какое доменное имя вы будете использовать при добавлении нового леса.
В данном руководстве рассматривается добавление нового леса, поэтому в окне «Active Directory Domain Services Configuration Wizard» выбираем пункт «Add a new forest» и в поле «Root domain name» указываем желаемое имя для корневого домена. В рамках этой заметки это polygon.local
На следующем шаге предлагается выбрать функциональный уровень нового леса и корневого домена. Если вы добавляете новый лес и планируете в дальнейшем использовать сервера на базе операционной системы Windows Server 2012 R2, то можете не менять функциональный уровень леса и корневого домена.
Указываем пароль (712mbddr@) для DSRM (Directory Service Restore Mode — режим восстановления службы каталога) и нажимаем кнопку «Next».
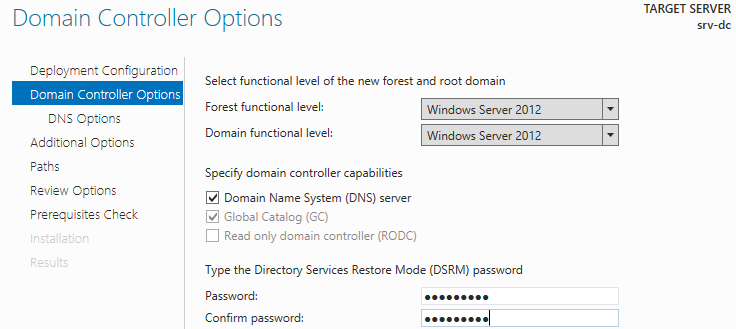
На данном этапе «Мастер настройки AD DS» предупредит, что делегирование для этого DNS-сервера создано не было.
Так как в данном примере один домен просто проигнорируйте данное сообщение, если же вы создаете дочерний домен, то на родительском домене необходимо создать делегирование DNS зоны.
![]()
Нажимаем кнопку «Next».
Далее можно изменить NetBIOS имя которое было присвоено вашему домену. Рекомендую оставить значение NetBIOS по умолчанию.

Нажимаем кнопку «Next».
Теперь можно изменить пути к каталогам базы данных AD DS, файлам журнала и папке SYSVOL. Рекомендую оставить эти значения по умолчанию.
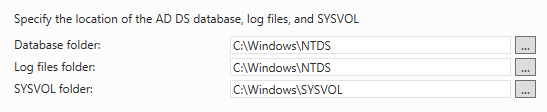
Нажимаем кнопку «Next».
На следующем шаге отображается сводная информация по настройке сервера которую также можно сохранить в ps1 файле, данный файл есть скрипт PowerShell – т. е. Разворачивание домена можно автоматизировать.
Нажимаем кнопку «Next».
Далее «Мастер настройки AD DS» проверит все ли предварительные требования соблюдены и выведет отчет.
Сообщение «All prerequisite checks are passed successfully» означает, что все требования соблюдены.
Нажимаем кнопку «Install» и тем самым установщик начинает процесс повышения роли сервера до уровня контроллера домена. После того как роль вашего сервера будет повышена до уровня контроллера домена, сервер автоматически перезагрузится.
Далее я покажу, как производить управление пользователями, группами и другими объектами каталога Active Directory – это делается посредством оснастки Active Directory Administrative Center. Авторизуемся в системе под учетной записью polygon.local\Administrator
и через
сочетание клавиш Win+X – Control Panel – Server Manager – Administrative Tools – запускаем Active Directory Administrative Center либо легко вспоминаемую Active Directory Users and Computers
На этом Установка Active Directory Domain Services на Windows Server 2012 R2 завершена. На этом я пока пожалуй завершу свое пошаговое повествование, в последствии я на основе этой заметки буду строить дальнейшее повествование используемых у меня на рабочем месте сервисов и делиться результатами своих работ на своем блоге, до встречи, с уважением ekzorchik.