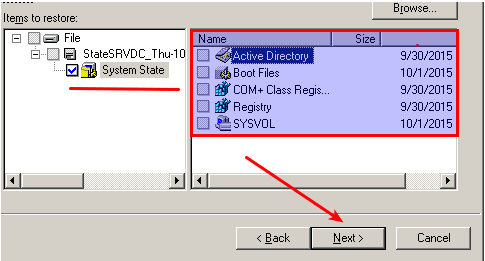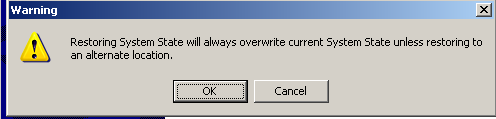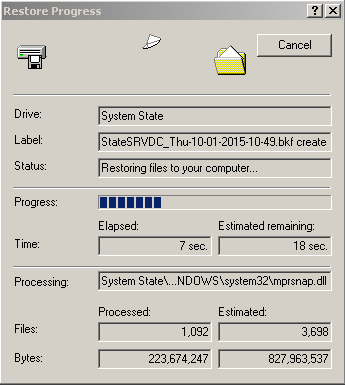Ранее в сериале, ранее в моем блоге я показал, как нужно делать резервное копирование состояния системы домен контроллера перед тем как осуществлять миграцию. Теперь же нужно проверить/описать процедуру восстановления, потому как сделанный бекап без возможности его хотя бы раз восстановить не бекап, а так лишь отмазка/лень — а вот эта лень может в конечном итоге сыграть с Вами злую шутку.
Все дальнейшие действия протестированы на виртуальном окружении Virtualbox, а в последствии и на продакшене текущего места работы в компании которая занимается автомобильным бизнесом, но это так лирика.
Я ни когда не выкладываю на свой блог то что сам не делал и не применял/применяю.
На заметку: для восстановления нужно чтобы система соответствовала характеристикам той с которой делался бекап, а именно:
- CPU
- HDD (тот же размер логических дисков)
- RAM
В моем случае эти параметры выше соблюдены. Подключаю к системе внутри Virtualbox диск с бекапом, VM пока выключена, далее стартую виртуальную машину и в процессе загрузки, нажимаю клавишу F8 где в списке на черном фоне белыми буквами потребуется от Вас найти строку: Directory Services Restore Mode (Windows domain controllers only) и загрузиться в нее нажатием клавиши Enter
Далее авторизуемся на системе, понадобится логин и пароль от учетной записи локального Администратора, в моем случае:
- User name: Administrator
- Password: 712mbddr@ (указывал при разворачивании операционной системы на подготовленной VM)
и нажимаю ok, на предупреждение Windows что система загрузжена в безопасном режиме просто игнорируем (мы же целенаправленно загрузились так) нажатием на кнопку OK.
После проверяем, что подключенный жесткий диск (Флешка) виден системе, обратившись к «Диспетчеру дисков»:
Start — Control Panel — Administrative Tools — Computer Management — Disk Management, если у Вас также как и в моем случае значится, что диск Layout = Simple, то это говорит, что у диска с разделом просто не назначена буква для отображения/обращения Вами через Мой компьютер:
Чтобы присвоить ему букву нужно через правый клик на нем вызвать меню: Change Drive Letter and Paths… – Add — Assign the following drive letter: а примеру E: и нажать OK — отлично диск теперь виден через «My Computer»
Далее запускаем утилиту «Backup and Restore» и указываем путь до файла резервной копии находящимся на логическом диске E:
Win + R → ntbackup — Next — Restore files and settings (Next) — Browse — Browse — My Computer — New Volume (E:) и выбираем бекап: StateSRVDC_Thu-10-01-2015-10-49.bkf и нажимаем Open — OK, после чего в мастере отмечаем галочкой, что будем на основе выбранного файла резервной копии восстанавливать системное состояние:
На заметку: если вы повторяете все действия бекап и восстановление в только что развернутом домене и ни разу в нем ничего не сделаете, создадите пользователя, удалите его, назначите группы, то в после восстановления якобы сможете зайти на домен контроллер но вот домена в нем не будет.
На заметку: обратите внимание чтобы в System State у парметров: Active Directory, Boot Files, COM+ Class Regis.,Registry, SYSVOL была дата последнего изменения.
Нажимаем по стрелке выше на скриншоте Next — а после Finish для запуска процесса восстановления функционала текущей системы до функционала резервной копии, на уведомление мастера отвечаем положительно (ОК), что мы понимаем к чему это приведет:
И ожидаем:
Когда восстановление будет завершено перезагружаем систему:
Do you want to restart your computer now? Yes
Когда система загрузится, авторизуемся под учетной записью Администратора домен — ekzorchik.
- User name: ekzorchik
- Password: 712mbddr@
- Log on to: POLYGON
Ну а дальше просто все как обычно, создаем пользователей, группы, настариваем групповые политики и т. д. На этом заметка завершена и полностью работоспособна. С уважением — автор блога ekzorchik.