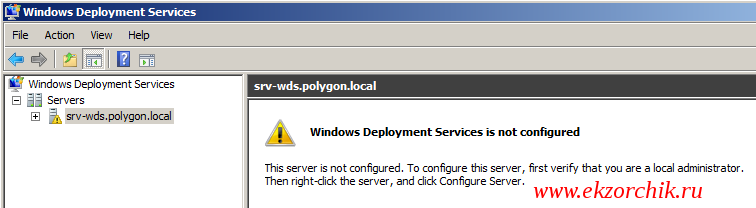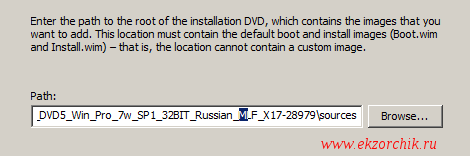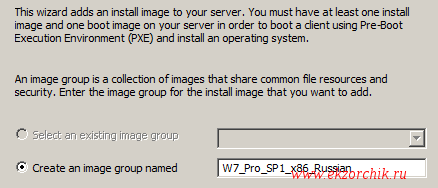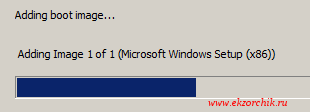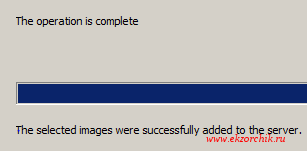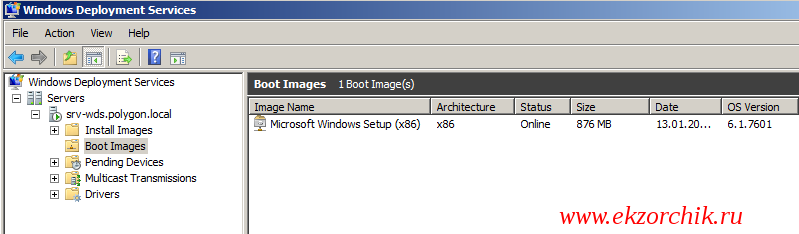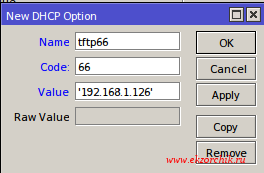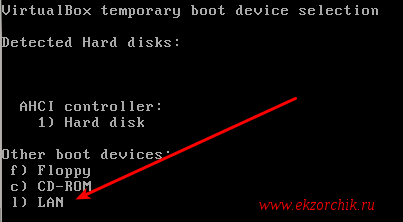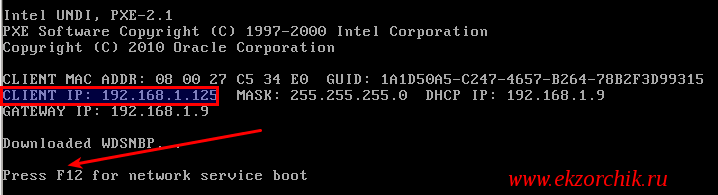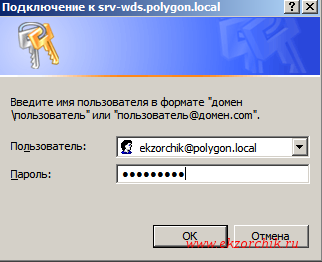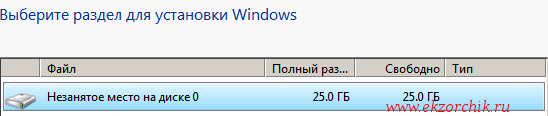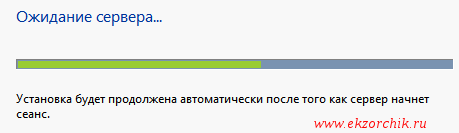Сегодня я буду знакомить читателей моего блога, как заиметь возможность производить развертывание клиентских операционных системы не вручную, а задействовав функционал операционной системы Windows Server 2008 R2 SP1 (через Windows Deployment Service). Хватит уже брать установочный диск, флешку с образом и производить установку ручным способом, а потом снова искать драйвера под каждую материнскую плату. Скорее всего так везде во всех организациях системный администратор и делает, ему либо лень все автоматизировать, либо в большинстве случаем он попросту не знает как это сделать. Я же хочу своей заметкой сделать себе напоминалку и помочь коллегам по общему системно-административному делу в этом нелегком процессе.
Что мне понадобиться, точнее схема будет выглядеть следующим образом:
- Mikrotik (DHCP + доступ в интернет)
- VM = srv-wds (с осью Windows Server 2008 R2 SP1 Enterprise)
- Домашняя/Рабочая ЛВС cеть
- Системы (PC) на которые нужно поставить систему Windows 7
Характеристики серверной системы в моем случае будут следующими:
- Disk C: = 50Gb (System), Disk D: = 100Gb (ISO).
- RAM = 4G, CPU = 2
На заметку: служба WDS не обязательно появилась в системе Windows Server 2008 R2, но также была и в Server 2003, но именовалась по другому: Remote Installation Service (RIS).
Устанавливаю роль WDS (Windows Deployment Service) на srv-wds:
Start – Control Panel – Administrative Tools – Server Manager – Roles – Add Roles и отмечаем галочкой устанавливаемую роль: Windows Deployment Services после потребуется к добавляемой роли определить нужны ли к ней следующие службы:
- Deployment Server – применяется с доменными службами Active Directory
- Transport Server – применяется в локальной сети без наличия домена, настраивается сложнее.
Я не буду выбирать что ставить, а что не ставить поэтому отмечу галочками все службы, много места они не займут, а пригодиться могут. По окончании нажимаю Install и дожидаюсь установки роли WDS.
После нажимаю Install – Close
Чтобы перейти к настройкам роли WDS проделываем следующее дабы запустить оснастку:
Start – Control Panel – Administrative Tools – запускаю Windows Deployment Services, после разворачиваем узел Servers этим я увижу имя текущего сервера WDS (в моем случаем он srv-wds) если же этого нет что через правый клик мышью на Servers вызываем меню Add Server:
Select the Windows Deployment Services servers to add: Local Computer (the computer that this MMC snap-in is running up)
Но вот что плохо, текущая система должна быть в домене Active Directory, с чего я это взял, а все потому что при добавлении текущего компьютера появилось сообщение: This computer is not currently joined to a domain.
Плохо что еще можно сказать.
Раз так, то на текущей системе подниму домен polygon.local с уровнем леса Windows Server 2008 R2 и попробую снова добавить сервер в оснастку WDS.
И так домен развернут, запускаю оснастку Start – Control Panel – Administrative Tools – Windows Deployment Services и что я вижу, текущая станция успешно добавлена в меню Servers. Выглядеть это должно так:
Ладно, теперь нужно сконфигурировать сервис по удаленному развертыванию, через правый клик мышью на хосте srv-wds.polygon.local – Configure Server – Next – Указываю каталог где будут располагаться файлы загрузки Windows систем: D:\RemoteInstall, Next – а вот теперь нужно определиться как удаленные системы будут получать доступ к текущему серверу:
Существует четыре варианта.
- Режим Do not respond to any client computers полезен, если размещать образ на клиентских компьютерах еще рано (возможно, не завершена подготовка образов на сервере WDS).
- В режиме Respond only to known client computers необходимо ввести объекты «компьютер» в оснастку Active Directory Users and Computers (ADUC). Поэтапное описание приведено во врезке «Предварительная настройка клиента».
- Режим Respond to all client computers (known and unknown) — самый ненадежный; по умолчанию любой клиент, который подключается к сети и проходит проверку подлинности, может развернуть образ с сервера WDS (если для образов сохранены разрешения по умолчанию).
- Самый удобный последний режим, Respond to all client computers (known and unknown) BUT — Require administrator approval for unknown computers. В этом режиме известные клиенты (предварительно настроенные) обращаются к образам WDS, но любым неизвестным клиентам, которые пытаются обратиться к образам на сервере WDS, требуется одобрение администратора.
Я в рамках этой заметки выбираю: Respond to all client computers (known and unknown), но галочку на утверждение системны администратором я не ставлю. Нажав продолжить (Next) начнется ход исполнения настроек определенных ранее в мастере, конечным завершение будет установленный флаг у пункта “Add images to the server now” – оставляю его и нажимаю Finish.
Теперь нужно также посредством мастера добавить образы, образов может быть всего лишь два типа:
- загрузочные Boot (Windows Preinstallation Environment или WinPE)
- установочные Install (эти образы операционных систем и предстоит развертывать)
На заметку: в рамках текущей заметки загрузочный образ это редакция Windows 7 Pro SP1 32bit Russian
Указываю путь до загрузочного образа с именем boot.wim в каталоге с образами подлежащими для развертывания в моей доменной сети местонахождение которого в папке/Sources:
Далее создаем/именуем новую группу образа:
После подтверждаем верификацию настроек что они корректны и нажимаем Next и ожидаем
все завершается успешно: (Жмем Finish)
Что теперь? А теперь в оснастке WDS видим, что сервер настроен на развертывание созданного образа:
Теперь проверим, как это все выше работает, берем системный блок — через BIOS выставляем загрузку первым по сети и в момент когда компьютер начнет загружаться понадобиться на запрос нажать клавишу F12 этим мы скомандуем, что образ для загрузки брать с сервера где развернута служба WDS и в DHCP на Mikrotik RB2011UiAS-2HnD (v6.37.3) нужно прописать IP адрес данного сервера с ролью Windows Deployment Services.
Winbox – IP&DNS – user&pass – IP – DHCP Server – вкладка Options – Add-
- Name: tftp66
- Code: 66
- Value: ‘192.168.1.126’
После нажимаю Apply и Ok.
Затем нужно включить данную опцию для настроек DHCP сервера:
winbox – IP&DNS – user&pass – IP – DHCP Server – Networks – открываю область своего настроенного диапазона и активирую, что DHCP Options это tftp66, сохраняю изменения Apply & Ok и закрываю winbox утилиту, т.к. все настройки произведены.
Теперь беру станцию к примеру развернутую под Virtualbox, задаю ей параметры RAM, CPU, HDD, версию Windows 7 (32-bit) и при запуске нажимаю клавишу F12, потом нажимаю клавишу “l”
Система начинает загрузку по сети, как только происходит опознание, что образ брать с сервера с ролью WDS следует нажать клавишу F12 и с сервера начнет производиться установка:
Когда я нажал F12 как этого запросил сервер с ролью WDS происходит подгрузка:
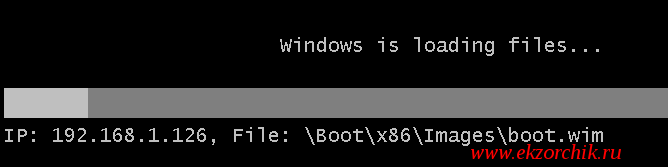 Ожидаю… Необходимые для установки файлы подгружены и на экране виртуальной машины красуется надпись “Начала установки” – указываю Язык (Русский (Россия)), Раскладка клавиатуры или метод ввода: выставляю США, нажимаю Далее:
Ожидаю… Необходимые для установки файлы подгружены и на экране виртуальной машины красуется надпись “Начала установки” – указываю Язык (Русский (Россия)), Раскладка клавиатуры или метод ввода: выставляю США, нажимаю Далее:
 Следом появляется окно авторизации в домене, чтобы подключить к серверу WDS, указываю в таком формате:
Следом появляется окно авторизации в домене, чтобы подключить к серверу WDS, указываю в таком формате:
- Пользователь: ekzorchik@polygon.local
- Пароль: 712mbddr@
и нажимаю “OK”
Затем сервер WDS предлагает на выбор имеющиеся у него для установки операционные системы, выбираю Windows 7 PROFESSIONAL, ru-RU, x86 и нажимаю “Далее”
 Выбираю раздел для установки Windows (это уже исходя из настроек виртуальной машины)
Выбираю раздел для установки Windows (это уже исходя из настроек виртуальной машины)
и нажимаю “Далее”, после происходит подготовка к установке
Затем как обычно привычный экран установки Windows
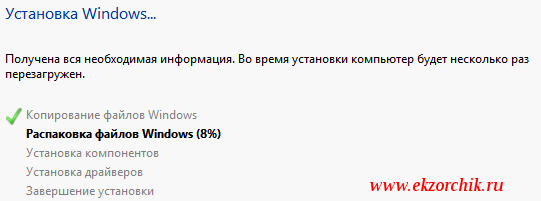 Сейчас просто ожидаю…, установка идет также как при установке Windows с USB носителя, CD/DVD носителя. По окончании установки виртуальная машина перезапуститься. После система произведет необходимые настройки и снова перезагрузится, а затем почему то снова будет окно выбора:
Сейчас просто ожидаю…, установка идет также как при установке Windows с USB носителя, CD/DVD носителя. По окончании установки виртуальная машина перезапуститься. После система произведет необходимые настройки и снова перезагрузится, а затем почему то снова будет окно выбора:
- Страна или регион: Россия
- Время и денежные единицы: Русский (Россия)
- Раскладка клавиатуры: выставляю США
После ввожу имя пользователя и именование компьютера:
- Введите имя пользователя: Admin
- Введите имя компьютера: W7X86
Задаю пароль для учетной записи пользователя:
- Введите пароль (рекомендуется): 712mbddr@
- Подтверждение пароля: 712mbddr@
- Введите подсказку для пароля: www.ekzorchik.ru
Принимаю условия лицензионного соглашения:
- Я принимаю условия лицензии: отмечаю галочкой
Насчет помощи защитить компьютер и улучшить Windows выбираю “Отложить решение”.
Указываю настройки даты и времени:
- Часовой пояс: (UTC+03:00) Волгоград, Москва, Санкт-Петербург
Указываю текущее месторасположения компьютера: Рабочая сеть
И Windows система успешно установлена.
 По такому же принципу происходит установка любых других Windows систем добавленных на сервер WDS будь-то на виртуальную подсистему так и на физический компьютер. Это намного удобнее чем искать флешку или диск. Чтобы при разворачивании исключить нажатие клавиши F12 на старт подключения к серверу с ролью WDS данную настройку можно отключить в настройках сервера srv-wds.polygon.local.
По такому же принципу происходит установка любых других Windows систем добавленных на сервер WDS будь-то на виртуальную подсистему так и на физический компьютер. Это намного удобнее чем искать флешку или диск. Чтобы при разворачивании исключить нажатие клавиши F12 на старт подключения к серверу с ролью WDS данную настройку можно отключить в настройках сервера srv-wds.polygon.local.
Srv-wds:
Start – Control Panel – Administrative Tools – запускаю Windows Deployment Services, после разворачиваем узел Servers этим я увижу имя текущего сервера WDS и через правый клик мышью по нему открываю Properties – вкладка Boot, тут изменяю настройки подключения к WDS, по умолчанию запрашивается от Вас нажатие клавиши F12 на старт, отменяю эту настройку выставлением переключателя на: Always continue the PXE boot
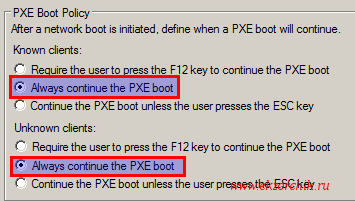 По окончании изменения настроек не забываем нажать Apply & Ok.
По окончании изменения настроек не забываем нажать Apply & Ok.
Но я так не рекомендую делать, т.к. если на компьютере изменен порядок загрузки не с диска, а по сети, то будет устанавливаться Windows либо же следить чтобы в Вашей подконтрольной сети только Вами был выставлен порядок загрузки BIOS: DISK, Привод, Сеть.
Конечно установка Windows системы не заканчивается на этом, можно подготовить файлы ответов и все шаги которые я выше проделывал будет происходить автоматически, об этом я расскажу в шагах чуть позже, а пока заметка завершена как и было задумано. С уважением, автор блога Олло Александр aka ekzorchik.