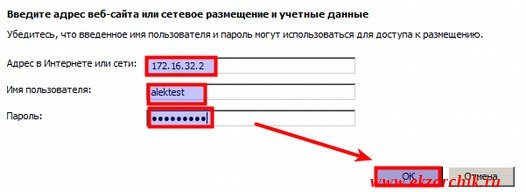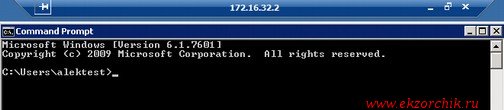Итак, перед Вами задача, настроить терминальное подключение к терминальному серверу на котором пользователю предстоит работать, к примеру с 1С приложением, почтой, файловым ресурсом и т. д.
Так вот, нужно чтобы пользователь просто сев за свой компьютер, выбрав терминальное подключение просто нажал на него и попав на терминальный сервер начал работать. В процессе этого простого действия у него не должно появляться ни каких запросов о вводе логина и пароля. Чем меньше пользователь задумывается, как все это работает тем Вы нужнее.
Приступим: есть терминальные сервер на базе Windows Server 2008 R2 и рабочая станция с осью Windows 7 Pro x64, домена нет.
Т.к. в текущей среде нет домена, то необходимо зайти через RDP соединение на терминальный сервер под учетной записью имеющей административные привилегии, в моем случае это учетная запись:
Login: AdministratorPass: 712mbddr@
и добавить пользователя рабочей станции (его учетную запись, в качестве примера пусть это будет: Login: alektest, Pass: Aa1234567) в группу ответственную за удаленное подключение по RDP.
На сервере (srv-ts:172.16.32.2) с ролью терминального сервера (Roles: Remote Desktop Services →Remote Desktop Session Host) создаю учетную запись и добавляю ее в группу на подключение к нему:
Start — Control Panel — Administrative Tools — запускаю оснастку Server Manager — Configuration — Local Users and Group — Users — и через правый клик мышью вызываю мастер создания нового пользователя: New User…
- User name: alektest
- Full name: alektest
- Decription: alektest
- Password: Aa1234567
- Confirm password: Aa1234567
- User must change password at next logon: снимаю галочку
- Password never expires: отмечаю галочкой
и нажимаю кнопку Create
Затем перехожу в Groups и добавляю созданного пользователя в группу: Remote Desktop Users
либо через быстрее создавать пользователей через консоль командной строки:
Win + R — cmd.exe
C:\Users\Administrator>net user alektest Aa1234567 /add
C:\Users\Administrator>net localgroup "Remote Desktop Users" alektest /add
C:\Users\Administrator>wmic useraccount where "name='alektest'" set passwordexpires=FALSE
На заметку:
User cannont change password: wmic useraccount where "name='alektest'" set
PasswordChangeable=FALSE
Password never expires: wmic useraccount where "name='alektest'" set
passwordexpires=FALSE
А еще нужно не забыть на терминальном сервере включить правило в брандмауэре на проверку доступности, прием ICMP запросов:
Start — Control Panel — Windows Firewall — Advanced Settings — Inbound Rules
и включаем правило: File and Printer Sharing (Echo Request — ICMPv4-In) щелкнув по нему правой кнопкой мыши и выбрав Enable Rule
Теперь переключаемся к рабочей станции под управлением Windows 7 Pro x64 (W7X64:172.16.32.3), авторизуюсь под учетной записью alektest которую создали при установке данной операционной системы на компьютер. Затем через диспетчер учетных записей задаю настройки подключения к терминальному серверу:
Пуск — Панель управления — Диспетчер учетных данных — Добавить общие учетные данные и привожу настройки подключения к виду:
- Адрес в Интернете или сети: 172.16.32.2
- Имя пользователя: alektest
- Пароль: Aa1234567
и нажимаю OK
Теперь создаю RDP подключение:
Пуск — Все программы — Стандартные — Подключение к удаленному рабочему столу
вкладка Общие:
- Компьютер: 172.16.32.2
- Пользователь: alektest
и нажимаю «Сохранить как…» и сохраняю подключение на «Рабочий стол» с именем «Удаленка» и нажимаю «Сохранить».
Отлично, проверяю как отработает подключение, на рабочем столе посредством двойного клика левой кнопкой мыши по подключение с именем «Удаленка» подключаюсь. В процесс/при первом подключении нужно поставить галочку: «Больше не выводить запрос о подключении к этому компьютеру» – и нажимаем кнопку «Подключить», далее снова возникает запрос в ошибке проверки сертификата удаленного компьютера, здесь все в порядке, также отмечаем галочкой: «Больше не выводить запрос о подключениях к этому компьютеру» и нажимаем кнопку ОК. И вот она удаленное подключение произведено.
Если пользователь поменяет свой пароль, то ему также необходимо будет поменять его в оснастке «Диспетчер учетных данных» дабы не возникало сообщения что нужно произвести аутентификацию при подключении.
Если же на рабочем ПК: W7X64 вход выполнен под другой учетной записью, то действия по добавлению данных аутентификации в оснастку «Диспетчер учетных данных» идентичные выше представленным. А далее также создаем «Подключение к удаленному рабочему столу», указываем куда подключаться
и сохраняем само подключение на «Рабочий стол», на все вопросы ставим галочки игнорировать и подключаемся без каких либо проблем.
На заметку: пример рассмотренный выше предполагал, что терминальный сервер и рабочая станция состоят в одной группе: WORKGROUP
На заметку: если же на рабочей станции рабочая группа (HOME) отличается от той в которой состоит терминальный сервер (WORKGROUP), то роли не играет, подключение будет произведено.
На заметку: если терминальный сервер в домене и рабочая станция в домене, то в поле «Имя пользователя» оснастки «Диспетчер учетных данных» добавить имя домена, к примеру: polygon\alektest
На этом у меня все, с уважением Олло Александр aka ekzorchik.