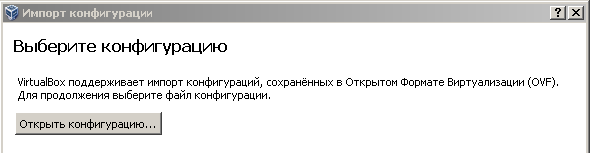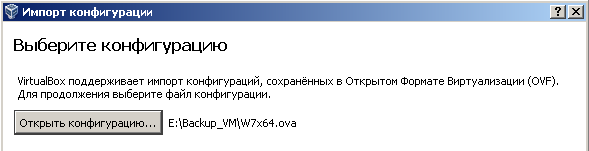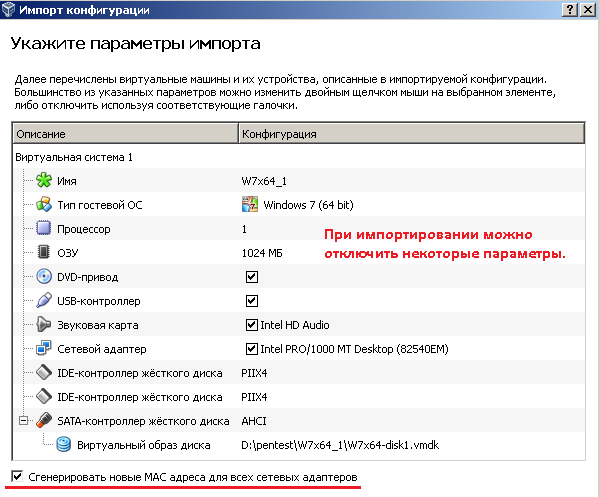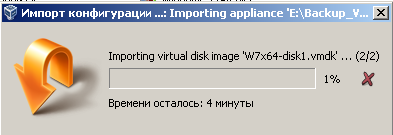В сегодняшней заметке я покажу, как сделать импорт виртуальных машин под управлением VirtualBox запущенной на Windows 7, применительно через командную строку, а также посредством GUI оснастки.
Через командную строку:
c:\Program Files\Oracle\VirtualBox>VBoxManage.exe import e:\Backup_VM\W7x64.ova
0%…10%…20%…30%…40%…50%…60%…70%…80%…90%…100%
Interpreting e:\Backup_VM\W7x64.ova…
OK.
Disks: vmdisk1 21474836480 -1 http://www.vmware.com/interfaces/specifi
cations/vmdk.html#streamOptimized W7x64-disk1.vmdk -1 -1
Virtual system 0:
0: Suggested OS type: “Windows7_64”
(change with “–vsys 0 –ostype <type>”; use “list ostypes” to list all poss
ible values)
1: Suggested VM name “W7x64_1”
(change with “–vsys 0 –vmname <name>”)
2: Number of CPUs: 1
(change with “–vsys 0 –cpus <n>”)
3: Guest memory: 1024 MB
(change with “–vsys 0 –memory <MB>”)
4: Sound card (appliance expects “”, can change on import)
(disable with “–vsys 0 –unit 4 –ignore”)
5: USB controller
(disable with “–vsys 0 –unit 5 –ignore”)
6: Network adapter: orig Internal, config 3, extra slot=0;type=Internal
7: CD-ROM
(disable with “–vsys 0 –unit 7 –ignore”)
8: IDE controller, type PIIX4
(disable with “–vsys 0 –unit 8 –ignore”)
9: IDE controller, type PIIX4
(disable with “–vsys 0 –unit 9 –ignore”)
10: SATA controller, type AHCI
(disable with “–vsys 0 –unit 10 –ignore”)
11: Hard disk image: source image=W7x64-disk1.vmdk, target path=D:\pentest\W7x64
_1\W7x64-disk1.vmdk, controller=10;channel=0
(change target path with “–vsys 0 –unit 11 –disk path”;
disable with “–vsys 0 –unit 11 –ignore”)
0%…10%…20%…30%…40%…50%…60%…70%…80%…90%…100%
Successfully imported the appliance.
, где E: – логический диск переносного жёсткого диска. В вашем случаем может иметь другую букву.
Также экспортирование можно проводить на расшаренный ресурс.
Через GUI интерфейс:
Запускаем диспетчер управления виртуальными машинами:
«Пуск» – «Все программы» – «Oracle VM Virtualbox» – «Файл» – «Импорт конфигураций» …
Выбираем виртуальную машину через меню “Открыть конфигурацию…”
Указываем путь, куда в предыдущей заметке сделали экспорт виртуальной машины:
Нажимаем «Вперёд», сейчас при импортировании конфигурации можно изменить имя виртуальной машины, добавить процессоров, уменьшить или увеличить память и многое другое, см. скриншот ниже для наглядности.
Желательно установить галочку у элемента «Сгенерировать МАС адреса для всех сетевых адаптеров»
Нажимаем «Импорт» и ожидаем процесса завершения…
Процесс завершился, в диспетчере виртуальных машин VirtualBox появилась новая виртуальная машина с именем – W7x64_1. Цель достигнута.
На этом всё, удачи.