Задача: в наследство от предыдущих системных администраторов мне достались рабочие станции с установленной серверной TightVNC–частью, за одним лишь исключением, пароля к ним я не знаю и никто не знает. Входе изучения текущей инфраструктуры и заинтересованности в наладке всего и вся меня сделали “Руководителем IT отдела” чему я был несомненно рад. Люблю порядок во вверенном. Входе многочисленных изменений многие системные администраторы (в кавычках) оказали не подготовленными не заинтересованными в изменении работы в связи с чем мы и попрощались. Штат сотрудников IT отдела изменился на более продуктивных и готовых к обучению и наладке всего того бардака что был ранее: мой девиз – лучше сделать все один раз, но на совесть. Тому есть, как раз подтверждение, мое внедрение системы инвентаризации рабочих станций (GLPI), автоматизация установки многих приложений и настроек системы на продуктивную работу, новый корпоративный почтовый сервер (Zimbra), а также вместо Linux кластера ESXi-хосты. Это все мои достижения.
Но вот, в чем загвоздка, идти к этим удаленным рабочим станциям и изменить пароли для серверной части TightVNC, как-то не по административному, хотелось бы все сделать удаленно.
В процессе анализа выяснил, что перво наперво нужно либо настроить брандмауэр на рабочих местах, либо отключить – выбор пал на второй вариант.
Отключение брандмауэера даст возможность удаленно взаимодействовать с рабочими станциями.
Подготавливаю групповую политику: GPO_DisableFirewall по отключению встроенного брандмауэера на домен применительно к “Authenticated Users” (Пользователи прошедшие проверку)
Computer Configuration (Конфигурация компьютера) – Policies ( Политики) – Administrative Templates (Административные шаблоны ) – Network (Сеть) – Network Connections (Сетевые подключения ) – Windows Firewall (Брандмауэр Windows ) – Domain Profile (Профили домена):
- Windows Firewall: Protect all network connections — Disabled
- Брандмауэр Windows: Защита всех сетевых подключений – ОТКЛЮЧЕНО.
Политика отработает когда пользователь перезагрузит рабочую станцию или же станция выключится самостоятельно по ранее внедренной в организации политики по принудительному выключению рабочего места с целью экономии электроэнергии.
Далее загружаю из основной системы Ubuntu 12.04.5 Desktop amd64 Virtualbox с осью для Windows 7 (станция в домене), авторизуюсь под своей административной учетной записью (права Domain Admins).
Далее открываю оснастку: Компьютер – Управление – Управление компьютером – через правый клик вызываю меню: Подключиться к другому компьютеру… – другим компьютером: указываю ip&dns адрес станции на которой нужно изменить пароль серверной части программного обеспечения TightVNC – 10.7.8.109 и нажимаю OK этим мы подключаемся к удаленной системе
На заметку: IP&DNS – адрес станции я беру из GLPI
Проверяю, что служба на удаленной станции к которой я подключился – “Удаленный реестр” – запущена, если нет то запускаю.
Управление компьютером (10.7.8.109) – Службы и приложения – Службы – “Удаленный реестр” – Запустить службу.
Теперь запускаю оснастку “Реестр” на своей станции под управлением Windows 7 которая запущена внутри Virtualbox
Win + R → regedit.exe – Файл – Подключить сетевой реестр… – в поле приглашения ввести имена выбираемых объектов ввожу также IP&DNS адрес удаленного компьютера (того же самого что и выше) 10.7.8.109 и нажимаю “Проверить имена”, поле где вводили/указывали IP адрес должно принять следующий вид: nemdomb.local\10.7.8.109
Если в Вашем случае вывод как представленном выше скриншоте аналогичен, то нажимаем кнопку OK этим мы произведем подключение к удаленному реестру удаленной системы:
Теперь разворачиваю ключи реестра удаленной системы до момента параметров предопределенных установкой приложения TightVNC.
HKEY_LOCAL_MACHINE → SOFTWARE → TightVNC → Server
, здесь интересуют два параметра значение которых нужно изменить:
На параметре ControlPassword через правый клик мышью вызываем меню “Изменить двоичные данные…”, удаляю (через клавишу Del) все что указано и ввожу те двоичные значения которые соответствуют необходимому мне паролю который я устанавливаю на всех рабочих местах, в моем случае это пароль 712mbddr, а двоичное значение для него: 88 79 4F A7 87 C2 15 0F
По такому же принципу повторяю и для параметра: Password
На заметку:
- ControlPassword – это блокировка на изменение настроек, запаролена
- Password – это пароль на подключение к удаленной системе
Как только процедура изменения значения у параметров будет проделана, нужно активировать данные изменения путем перезапуска службы на удаленной системе (IP адрес которой 10.7.8.109) , для этого переключаюсь в оснастку “Управление компьютером (10.7.8.109)” – Cлужбы и приложения – Службы – нахожу службу TightVNC Server и через правый клик мышью по ней вызываю меню “Перезапустить”.
Если ни каких упреждающих сообщений не возникло (ну мало ли что), то можно считать поставленную задачу в самом начале данной заметки выполненной.
Далее закрываю открытые оснастки которые понадобились мне для осуществления данной задачи на которую я оформил все действия в виде пошаговой заметки: Файл – Выход.
Теперь уже как обычно можно подключаться к удаленному рабочему месту через TightVNC Viewer с вводом IP&DNS адреса и пароля который я установил/изменил шагами выше.
Все отлично работает, на этом я прощаюсь с читателями моего блога и до встречи, с уважением автор блога – Олло Александр (aka ekzorchik).
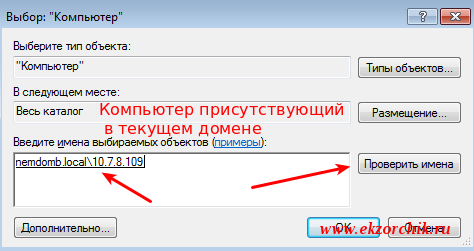

Огромное спасибо!
Подскажите, где вы взяли нужное значение пароля в шеснадцатиричном виде.
Другими словами, как мне мой пароль привести в нужный вид для реестра windows
Заранее благодарен!
Вы когда в программе указываете пароль на доступ или пароль на изменение настроек, то он после применения настроек прописывается в реестр, как раз в шестнадцатеричном виде.