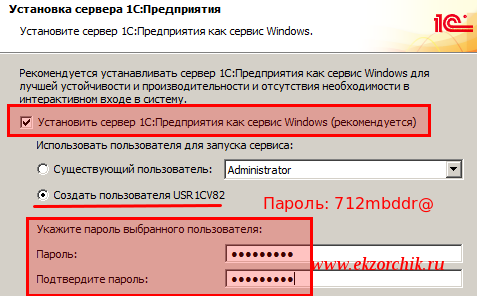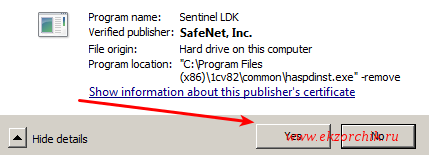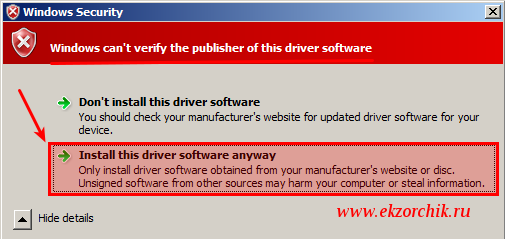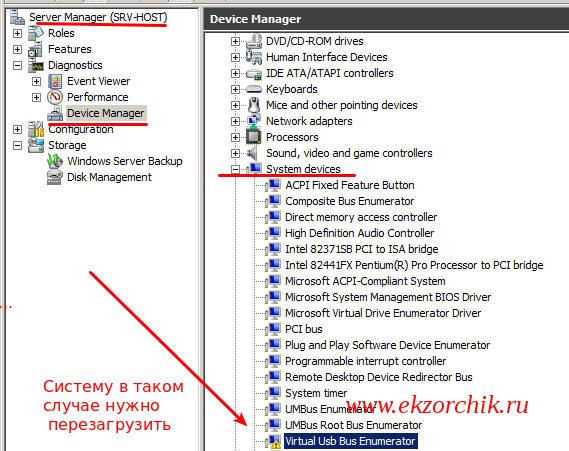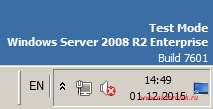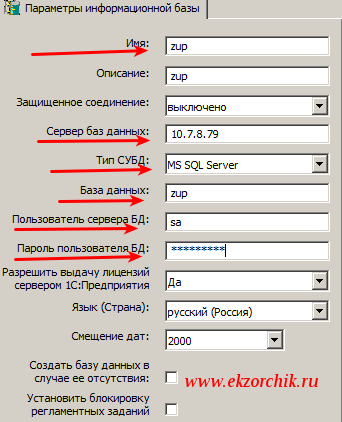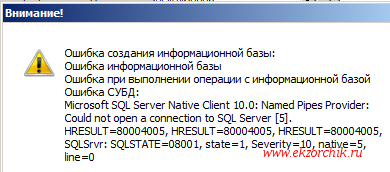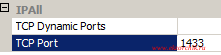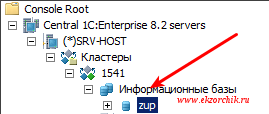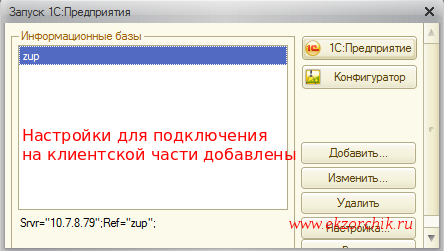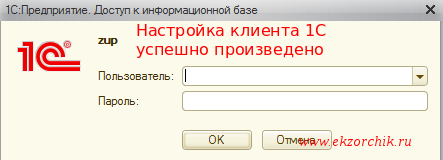Сегодня я задокумментирую все шаги по разворачиванию кластера 1С на системе Windows Server 2008 R2 Enteprise на той же системе где установлена серверная часть MSSQL 2008 R2. Данная заметка будет служить своего рода шпаргалкой для будущего использования. В процессе мне понадобиться дистрибутив «Технологическая платформа» под версию 1С 8.2.19.121.
Данная заметка нацелена на тестовое использование (в частности самообразования) потому как, используется нелицинзированное использование лицензий программного обеспечения.
Ниже порядок разворачивания кластера 1С:
1. Разворачиваю кластер 1С из скачанного дистрибутива «Технологическая платформа» с официального сайта 1с, предварительно у Вас уже должна быть куплена лицензий или уже не важно каким способом Вы достали данный дистрибутив.
С правами Администратора запускаю Setup.exe — Далее – указываю какие модули устанавливать:
- 1С:Предприятие
- Сервер 1С:Предприятия
- Администрирование сервера 1С:Предприятия
- Интерфейсы на различных языках (Английский, Русский)
Каталог установки оставляю по умолчанию: C:\Program Files (x86)\1cv82\8.2.19.121\
Ниже смотрите скриншот для наглядного представления.
После нажимаем «Далее» – указываем язык интерфейса, используемый по умолчанию: Русский, Далее — Теперь нужно указать от имени какой учетной записи следует запускать серверную часть 1С Предприятия, я задействую локальную учетную запись Administrator:
- Установить сервер 1С:Предприятия как сервис Windows (рекомендуется)
Использовать пользователя для запуска сервиса:
- Создать пользователя USR1CV82
Укажите пароль выбранного пользователя:
- Пароль: 712mbddr@
- Подтвердите пароль: 712mbddr@
Ниже смотрите скриншот для наглядного представления.
После нажимаем «Далее» – и начинаем установку нажатием кнопки «Установить», отмечаем галочкой «Установить драйвер защиты» и нажимаем «Далее» и «Готово».
2. Удаляем драйвер защиты и менеджер лицензией если был установлен ранее.
Start — All Programs — 1С Предприятие 8.2 — Дополнительно — Удаление драйвера защиты
3. Устанавливаю драйвер HASP: HASPUserSetup.exe (File Version: 3.10.1.6921) , Next — Next — Finish
4. Произвожу слияние трех reg файлов с системой:
- v8 50 user.reg
- v8 server enterprise x64 add.reg
- v8 server enterprise.reg
5. Перевожу систему в тестовый режим и устанавливаю сертификат:
Start — All Programs — Accessories — и через правый клик на Command Prompt запускаю командную строку с правами администратора:
Microsoft Windows [Version 6.1.7601]
Copyright (c) 2009 Microsoft Corporation. All rights reserved.
C:\Windows\system32>bcdedit.exe /set TESTSIGNING ON
The operation completed successfully.
Следом через двойной клик мышью на сертификате 1CFan Community.cer — Install Certificate… – Next –
выбираю: Place all certificates in the following store, нажимаю Browse… и выбираю: Trusted Root Certification Authorities
И нажимаю Next — Finish, на дальшейшее уведомление, что исталлируем сертификат не авторизован удостоверяющим центром отвечаю Yes (я в курсе), если все прошло успешно, то окно импорта сертификата выведет сообщение: The import was successul.
- По такому же принципу добавляю сертификат в Third-Party Root Certification Authorities
6. Теперь устанавливаю драйвер на виртуальное устройство Virtual Usb Bus Enumerator
Start — All Programs — Administrative Tools — Server Manager — Diagnostics – Device Manager, на текущем хосте (srv-host) через правый клик мышью вызываю меню Add Legacy hardware, после нажимаю Next — выбираю: Install the hardware that I manually select from a list (Advanced), Next — Next — выделяю Show All Devices, Next — Have Disk… – Browse и указываю каталог где должны находиться три файла: vusbbus.sys, vusbbus.cat, vusbbus.inf, после нажимаю OK, мастер добавления определит на основе указанных драйверов, что это устройство именуется, как Virtual Usb Bus Enumerator, нажимаем Next — Next на уведомление, что данный драйвер не верифицирован соглашаемся (все нормально) выбрав Install this driver software anyway
А после когда инсталляция нового устройства завершится нажимаем Finish.
7. Затем нужно произвести инсталляцияю HASP LM Driver
lmsetup.exe (File version: 8.31.5.24) — U.S. English, OK — Next — I accept the license agreement — Service (nbsrvice.exe), Next — Next — Next — Next (Установлен HASP HL Driver Version: 5.24) , после выбираем Yes, Finish
8. После того, как новое устройство добавлено в систему, диспетчер устройств показывает желтый треугольник и восклицательный знак в нем — в таком случае для полной активации устройства систему следует перезагрузить.
После перезагрузки уведомление с восклицательным знаком исчезнет, т. к. система переведена в тестовый режим для работы с неподписанными драйверами.
9. Теперь нужно имеющуюся базу данных на SQL сервере текущего хоста подключить к кластеру 1С. У меня данная база восстановлена из бекапа боевой системы.
Start — All Programs – 1С Предприятие 8.2 — Дополнительно — Администрирование серверов 1С Предприятия запуститься оснастка управления, спускаемся по элементам меню и добавляем информационную базу:
Console Root — Central 1C:Enterprise 8.2 servers – (*)SRV-HOST — Кластеры – 1541 — Информационные базы, через правый клик мышью New — Информационная база и указываем поля:
- Имя: (как будет отображать, когда будем настраивать подключение из клиента 1С): zup
- Описание: zup
- Защищенное соединение: выключено
- Сервер баз данных: 10.7.8.79 (мой IP адрес текущего сервера с функционалом MSSQL Server 2008 R2)
- Тип СУБД: MS SQL Server
- База данных: zup
- Пользователь сервера БД: sa
- Пароль пользователя БД: 712mbddr@
остальные параметры оставляю дефолтными.
Нажимаю OK , если Вы наблюдаете окно ошибки вида:
Это значит, Вас сервер базы данных не прослушивает порт 1433 необходимый для удаленное подключения с целью подключения к нему, проверяем:
C:\Users\aollo>netstat -a | find ":1433"
вывод пуст, а потому активируем открытие порта:
Start — All Programs — Microsoft SQL Server 2008 R2 — Configuration Tools — запускаем оснастку: SQL Server Configuration Management — разворачиваем:SQL Server Network configuration — Protocols for MSSQLServer и разрешаем взаимодействие по сети: TCP/IP вместо Disable ставим Enabled, потом на TCP/IP через правый клик мышью открываем Properties (Свойства) во вкладке IP Adresses, в пункте IPAll указать TCP Port 1433, а значение TCP Dynamic Ports сделать пустым:
А после перезапустить службу сервера (SQL Server) и SQL Server Browser.
Теперь уже проверяем, что в система ожидает подключения по порту 1433:
C:\Users\aollo>netstat -a | find ":1433"
TCP 0.0.0.0:1433 srv-host:0 LISTENING
TCP [::]:1433 srv-host:0 LISTENING
Если же у Вас включен брандмауэер, то проверям, что соответствующее правило присутствует или же добавляем:
C:\Windows\system32>netsh advfirewall show allprofiles
C:\Windows\system32>netsh advfirewall firewall add rule name="SQL :1433" dir=in
protocol=tcp localport=1433 action=allow
Ok.
Теперь возвращаюсь на этап добавления информационной базы в кластер 1С и указав параметры информационной базы ее подключение завершается успешно
10. Следующим шагом настрою клиент 1C на подключение к кластеру 1С с заведенной на него информационной базой:
Start — All Programs – 1С Предприятие 8.2 — 1C Предприятие, если никогда не настраивали подключение к базе, то мастер укажем об этом и задаст вопрос «Добавить в список информационную базу?» отвечаем Да, затем выбираем: Добавление в список существующей информационной базы, Next –
- Укажите наименование информационной базы: zup
- Выберите тип расположения информационной базы: На сервере 1С:Предприятия
- Нажимаю Далее
- Кластер серверов 1С:Предприятия: 10.7.8.79
- Имя информационной базы в кластере: zup
Нажимаю Далее, Готово — проверяю, что окно запуска 1С:Предприятия соответствует нижеследующему виду представленного скриншота.
Отлично, выделяю настройку с именем zup и нажимаю на 1C:Предприятие, если кластер 1С и демонстрационные лицензии (или купленные) установлены по правильно, то произойдет подключение к информационной базы, а если же нет, то окно с надписью «Лицензия не обнаружена» вернет Вас в чувство и заставит проверить, а действительно ли Вы следовали всем шагам разворачивания кластера 1С.
Подключение к информационной базе — это когда перед Вами появляется окно аутентификации ввода «Пользователь» и «Пароль».
Авторизуюсь, в данном релизе 1С 8.2.19.121 при первом входе в базу авторизовать нужно первый раз под администативными данными два раза, т. е. После первого ввода клиент снова вернет окно выше представленного скриншота, а уже во второй раз произойдет подключение.
На заметку: после обязательно не забыть выключить службу обновлений Windows. Если поставить обновление кластер сломается и его придется переустанавливать.
На заметку: Если на сервере поедет время, то придется либо переустанавливать все по новой, либо все заработает. Точного ответа нет, т. к. кластер не лицензионный.
На заметку: От 31.03.2020 есть статья для как развернуть кластер 1С 8.1,8.2,8.3
На этом я хочу завершить данную заметку, я разобрал впервую очередь для себя, как развернуть кластер 1С (чтобы не быть зависимым ни от кого). В дальнейшем ориентируясь на эту заметку смогу я смогу разобрать интересующие меня вещи, а пока собственно все, с уважением автор блога — Олло Александр aka ekzorchik.