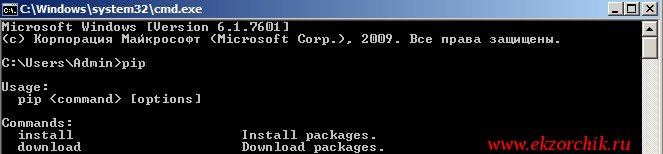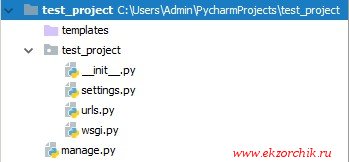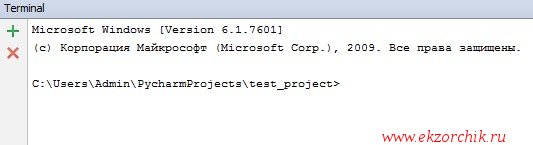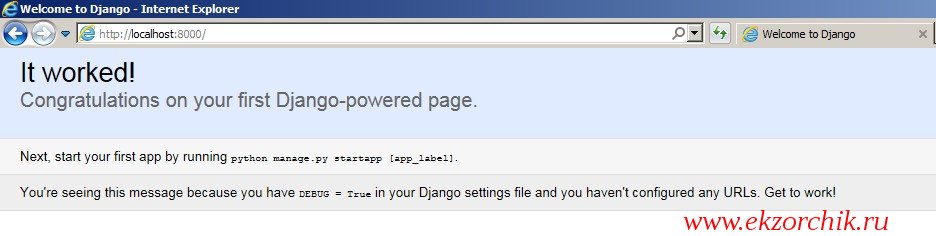Решил для себя, что хочу познакомиться с фреймворком именуемым, как Django. Т.к. я все еще изучаю Python, то в паре это будет вдвойне полезно. Да и к тому же у меня есть цель, собрать свой аналог системы MajorDoMo, но использовать python+django, а не php. Главное ведь поставить себе цель и двигаться к ней каждый день понемногу и не бросать. Это не 100% руководство, а лишь часть что я себе сделал пока прочитывал различные заметки и просматривал YouTube. Это шпаргалка для самого себя в первую очередь.
Итак начну пожалуй, задача: как установить Python и Django на Windows 7
Шаг №1: Устанавливаю Python под архитектуру системы, т. е. Под Windows 7 x86_64 в каталог на диске C. Скачивать буду самый последний релиз:
https://www.python.org/ftp/python/3.6.3/python-3.6.3.exe
Запускаю: python-3.6.3.exe и следую указаниям мастера установки нажав на Customize installation (расширенная установка). Отмечаю галочкой установку всех компонентов, а именно:
- Documentation
- pip
- tcp/tk and IDLE
- Python test suite
- py launcher
- for all users
и нажимаю кнопку Next, затем расширенные опции установки:
- Associate files with Python (requires the py launcher)
- Create shortcuts for installed applications
- Add Python to environment variables
- Customize install location: C:\Python363
и нажимаю кнопку Install
Шаг №2: Проверяю наличие системный переменных окружения, дабы вызвав консоль командной строки я мог запустить python и менеджер пакетов pip
«Пуск» — «Панель управления» — «Система» — «Дополнительные параметры системы» — вкладка «Дополнительно» — «Переменные среды», но вот строк ответственных за запуск интерпретатора Python ней в системной переменной PATH, а значит добавляю.
- Выделяю переменную PATH
- Нажимаю «Изменить»
- И через символ точка с запятой добавляю пути к уже имеющимся:
;C:\Python363;C:\Python363\scripts
а после нажимаем кнопку OK окна «Переменные среды» и еще раз OK окна «Свойства системы».
Шаг №3: Проверяю, работает ли запуск python и pip
Win + R → cmd.exe
C:\Users\Admin>python
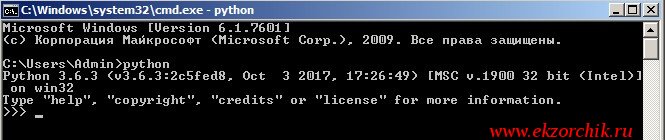
C:\Users\Admin>pip → это менеджер пакетов под Python
Все работает.
А чтобы обновить версию пакета менеджера pip до самого последнего состояния поможет вот эта команда:
C:\Users\Admin>python -m pip install --upgrade pip
Шаг №4: Устанавливаю самую последнюю версию фреймворка Django:
C:\Users\Admin>pip install django
Collecting django
Downloading Django-1.11.6-py2.py3-none-any.whl (6.9MB)
100% |████████████████████████████████| 7.0MB 128kB/s
Collecting pytz (from django)
Downloading pytz-2017.2-py2.py3-none-any.whl (484kB)
100% |████████████████████████████████| 491kB 1.6MB/s
Installing collected packages: pytz, django
Successfully installed django-1.11.6 pytz-2017.2
Шаг №5: Воспользуюсь редактором PyCharm (Evaluate for free) для создания тестового проекта: Create New Project
На заметку: Проект нельзя называть, как test
и нажимаю Create после чего запустить редактор где в левой части будет дефолтный шаблон проекта Django, он единый для всех. А уже потом каждый сам расширяет его под свои задачи.
- Templates — пользовательские файлы, к примеру страницы на html
- settings.py — конфигурационный файл с настройками проекта
- urls.py — как обрабатывать если в строке адреса имеется путь обращения, т. е. Если к примеру /admin то содержимое обработки описано в файле urls.py
- wsgi.py — это вроде как Web-интерфейс
- manage.py — для управления проектом.
В файл settings.py нужно внести:
TIME_ZONE = 'Europe/Moscow'
STATIC_URL = '/static/'
STATIC_ROOT = os.path.join(BASE_DIR, 'static')
На заметку: из каталога static обычно подключаю статичные файлы, к примеру каскадные таблицы стилей (css).
Теперь нужно запустить Терминал (Terminal) чтобы можно было все также находясь в редакторе PyCharm запускать Web-интерфейс отладки Вашего проекта.
View — Tool Windows — Terminal (или сочетание клавиш Alt + F12)
Чтобы запустить тестовый проект (дефолтный) нужно:
C:\Users\Admin\PycharmProjects\test_project>python manage.py runserver
Django version 1.11.6, using settings 'test_project.settings'
Starting development server at http://127.0.0.1:8000/
Quit the server with CTRL-BREAK.
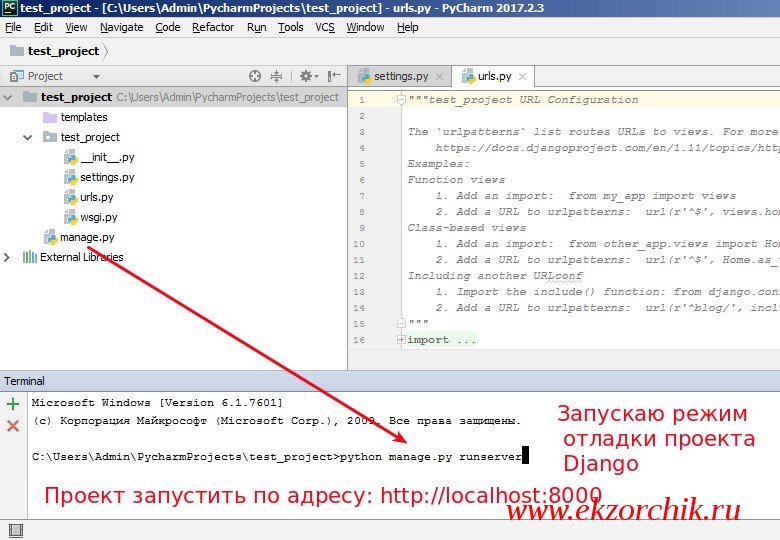 Если открыть браузер (любой на Вашем компьютере) и перейти по ссылке:
Если открыть браузер (любой на Вашем компьютере) и перейти по ссылке: http://localhost:8000 то вы должны увидеть дефолтное приветствие
Если обратить внимание на Terminal то можно наблюдать диагностические сообщения, к примеру когда я обратился по адресу http://localhost:8000 то в ответ выдалось успешно сообщение:
[20/Oct/2017 11:55:14] "GET / HTTP/1.1" 200 1716 (код 200 как раз это подтверждает).
Шаг №6: Если вы не хотите использовать данный монстрообразный редактор, то проекты можно вести и через консоль:
C:\Users\Admin>django-admin startproject example
C:\Users\Admin>tree /f example
Структура папок
Серийный номер тома: D45D-6484
C:\USERS\ADMIN\EXAMPLE
│ manage.py
│
└───example
settings.pyurls.pywsgi.py__init__.py
Просто помимо где за тебя все делает навороченный редактор нужно еще и самим уметь по старинке через консоль.
Что по итогу, я для себя разобрал как поставить на Windows систему интерпретатор Python и как поставить фреймворк Django, а также как запустить тестовый проект. Для меня важно все делать и разбирать в виде вот таких вот заметок. Просто когда я отложу то или иную заметку, а потом вернусь к этой теме то смогу посредством своего блога быстро вспомнить те или иные нюансы. Пока я прощаюсь, до новых встреч на моем блоге, с уважением автор Олло Александр aka ekzorchik.