Сейчас я распишу те действия, которые нужно сделать, чтобы установить в гостевую систему (Windows 7 x86/x64, Server 2008/R2) утилиты «VMware Tools” для взаимодействия с виртуальной средой внутри «ESXi”.
Предположим, Вы установили систему, далее что бы исключить задержки при обработке виде-информации, на виртуальной консоли управления виртуальной машины нужно установить комплект «VMware Tools”.
Запускаем виртуальную машину, после проходим по меню:
“VM” – «Guest” – «Install/Upgrade VMware Tools”, после этого в систему монтируется диск и появляется окно автозапуска установщика, см. скриншот для наглядного понимания, о чем я говорю:
Устанавливаем, на одном из шагов нужно будет выбрать, что именно ставить – конечно же, полный комплект утилит.
После нужно перенастроить драйвер видео, делается это так:
На англоязычной системе:
“Start” – “Control Panel” – “Display” – “Change Display settings” – “Advanced settings” – “Adapter” – “Properties” – “Driver” – “Update Driver…”.
“Browse my computer for driver software” и указываем: – через “Browse…” путь до драйвера.
“C:\Program Files\Common Files\VMware\Drivers\wddm_video”
Или действия на русскоязычной системе:
«Панель управления» – «Экран» – «Настройка разрешения экрана» – «Дополнительные параметры» – «Адаптер» – «Свойства» – «Драйвер» – «Обновить» – Выполнить поиск драйвера на этом компьютере и указываем путь ниже::::
“C:\Program Files\Common Files\VMWare\Drivers\wddm_video”
В итоге у Вас должно получиться, вот так:
Adapter Type = VMware SVGA 3D (WDDM)
И не забудьте, что после установки «VMware tools” обязательно следует перезагрузить систему. Вот собственно и весь процесс установки утилит. На этом всё, с уважением, ekzorchik.
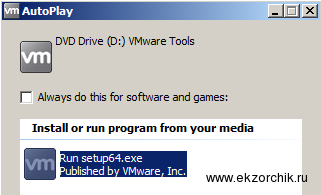
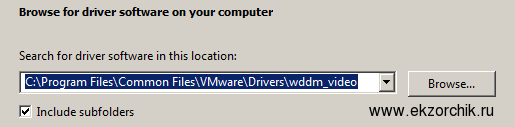
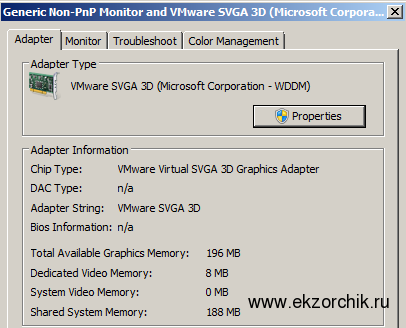
В принципе, после установки VMware Tools дополнительных действий не нужно, после перезагрузки драйвер уже правильный.
Я показал, какие действия делал я, у меня было, что как раз нужно было делать дополнительные действия.