Сейчас я подробно разберу все моменты по разворачиванию тестового кластера в системе Virtualbox с использование операционной системы WindowsServer 2008 R2 Enterprise, системы FreeNAS, которая будет выступать хранилищем с поднятым сервисом по предоставлению iSCSI сервиса столь необходимого по развёртыванию кластера.
Системные требования:
- Два сервера Windows Server 2008 R2 Enterprise введённые в домен
- Домен polygon.local
- Доменная учётная запись с правами Администратора
- Пять выделенных IP адрес
- Система FreeNAS установленная в VirtualBox
Произведённые работы
- Отключён энергосберегающий режим
- Часовой пояс GMT + 4
- Установлены все обновления через WSUS
Четыре сетевые карточки по две на каждую систему.
Login: ekzorchik (Учётная запись состоит в группе – Domain Admins)
Pass: Aa1234567
Cluster 1:
Eth0: 10.0.2.19 – внешняя сеть для домена polygon.local
Subnet Mask: 255.255.255.0
GateWay – 10.0.3.15
DNS: 10.0.2.15
Eth1: 192.168.117.2 – внутренняя сеть, т.е. cluster 1 смотрит на cluster 2 и никуда более.
Subnet Mask: 255.255.255.0 (255.255.255.252 на два адреса)
Шлюза и DNS нет.
Cluster 2:
Eth0: 10.0.2.21 – внешняя сеть для домена polygon.local
Subnet Mask: 255.255.255.0
GateWay – 10.0.3.15
DNS: 10.0.2.15
Eth1: 192.168.117.3 – внутренняя сеть, т.е. cluster 2 смотрит на cluster 1 и никуда более
Subnet Mask: 255.255.255.0
Шлюза и DNS нет.
Подготовим хосты Cluster1 и Cluster2 установив, в них компонент «FailoverClustering».
Настройки на хосте Cluster1
Запускаем оснастку для добавления компонента «Средство отказоустойчивости кластеров»
«Start» – «Control Panel» – «Administrative Tools» – «Server Manager» – «Features» и добавляем
Компонент «Failover Clustering»
Проходим через Next и Install и ожидаем, пока компонент установится.
Настройки на хосте Cluster2
Проделываем такие же манипуляции, как и с хостом Cluster2 по установке компонента.
Теперь подключим общий диск для обоих хостов.
Чтобы заработал кластер нам нужен общий диск подключённый к нашим системам Cluster1 и Cluster2 для этого задействуем встроенную оснастку «iSCSIInitiator». Как настроить подключение я уже расписывал, делаем согласно инструкции.
После переходим на систему Cluster1, далее открываем оснастку «Start» – «ControlPanel» – «AdministrativeTools» – «Server Manager» – «Storage» – «Disk Management» (Управление дисковой системой)
И обращаем внимание, что у нас появился подключённый через оснастку «iSCSIInitiator» диск:
Сейчас нужно его перевести в «Online» режим:
Создаём том (New Simple Volume…):
Нажимаем Next,
указываем размер тома в мегабайтах (я оставлю по умолчанию 2045), и присвоим букву для логического диска, к примеру «Q», укажем файловую систему (NTFS) и метку тома (к примеру «Quorum»).
Далее нужно зайти на второй узел Cluster2, также открыть оснастку «Start» – «Control Panel» – «Administrative Tools» – «Server Manager» – «Storage» – «Disk Management» (Управление дисковой системой) и по такому же принципу, как выше активируем диск, размечаем, но после переводим в состояние «Offline».
Подготовительная часть закончена.
Теперь можно перейти к объединению узлов Cluster1 и Cluster2 в кластер.
Данную процедуру выполняем только единожды
Для этого зайдём на первый хост Cluster1 и открываем оснастку «Failover Cluster Manager» для конфигурирования.
«Start» – «Control Panels» – «Administrative Tools» – «Failover Cluster Manager».
В появившейся оснастки следует запустить мастер проверки конфигурации – «Validatea Configuration…»
Сейчас, когда на обоих хостах установлен компонент, можно перейти к созданию кластера.
Нажимаем Next.
Сейчас необходимо выбрать узлы, из которых будем делать кластер, на предмет соответствия требованиям.
Вводим имя сервера, в моём случае Сluster1 и нажимаем Add (Добавить).
Нажимаем снова Next и на следующем шаге отмечаем пункт – «Run All Tests (recommended)» (Провести все тесты).
На представленном скриншоте ниже видно, что тесты завершаются успешно и Вы можете замечать, то появление, то исчезновение нашего подключённого общего iSCSI диска.
По окончании тестов можно ознакомиться с отчётом в котором присутствуют проблемные места, мешающие при поднятии кластера:
В моём случае все хорошо, проблем нет.
Обзываем кластер именем: service.polygon.local и IP адресом 10.0.2.39
, указываем узлы из которых строим кластер, это Cluster1 & Cluster2, Указываем имя для него service.polygon.local, и адресом 10.0.2.39, см. скриншот ниже, что у Вас должно получиться:
Нажимаем Next
На этом все подготовительные шаги завершены, нажимаем Next, собственно и происходит установка. По окончании развернув оснастку «Failover Cluster Manager» видим имя кластера, ноды из которых он состоит и общий диск.
Вот собственно и весь процесс поднятия кластера в тестовых условиях. Данная заметка своеобразный пошаговый процесс конфигурирования и тестирования функционала для применения уже в боевой системе. На этом всё, удачи!!!

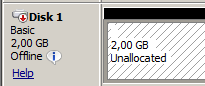
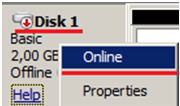
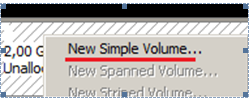
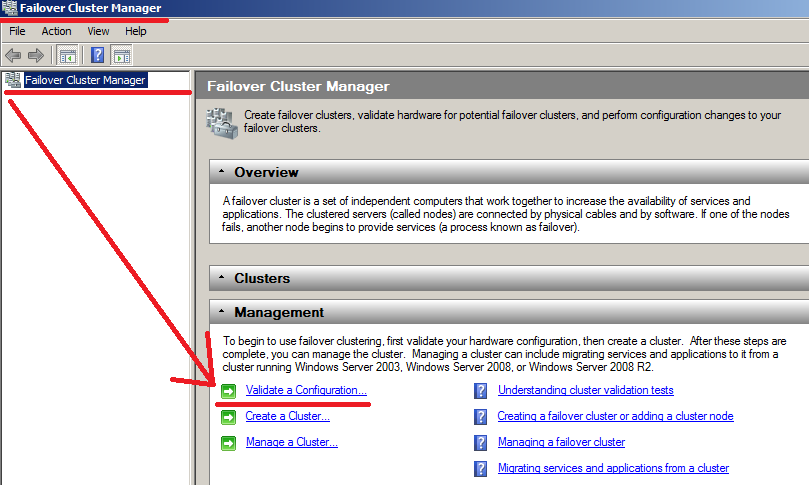
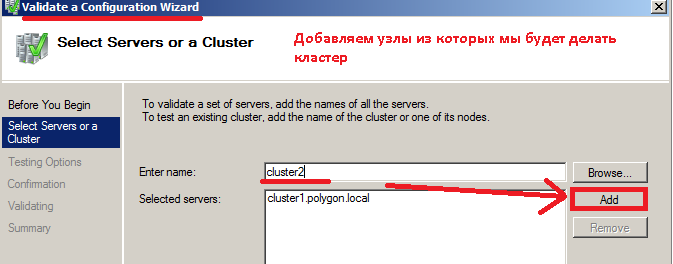
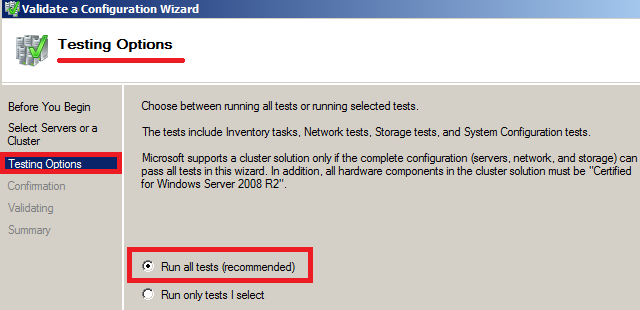
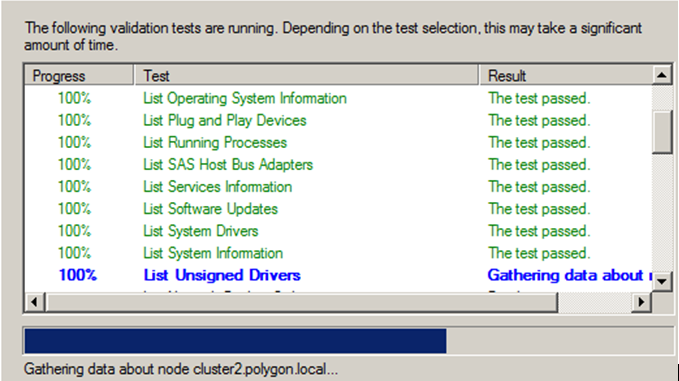
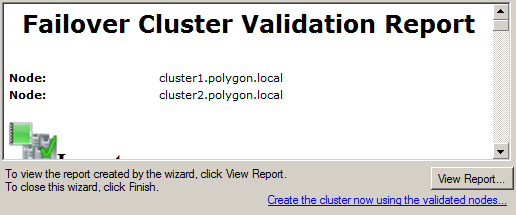
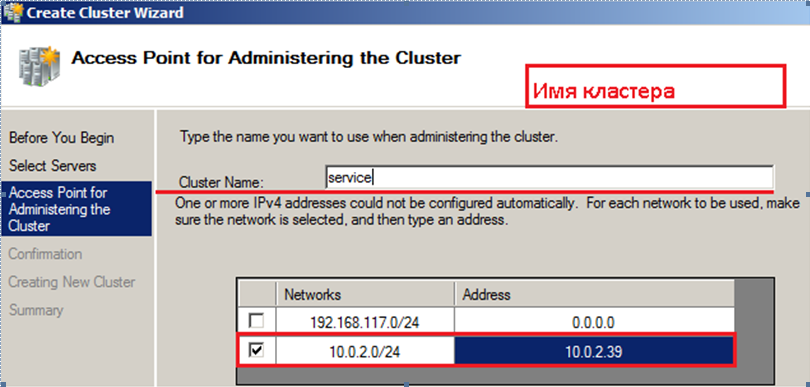
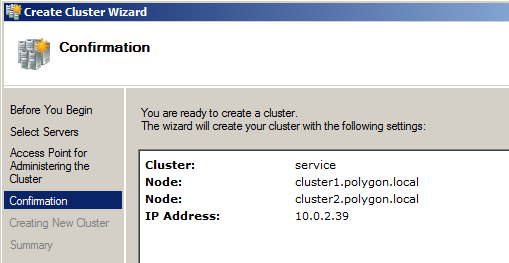
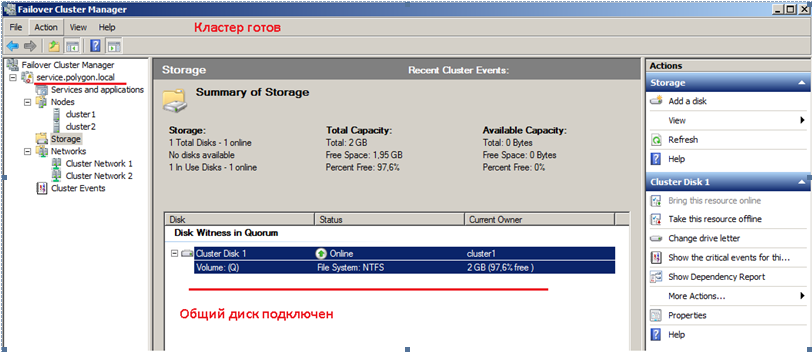
Очень подробно разжеванная статья для новичков, большое спасибо :)
Спасибо за заметку, читая ее все становится понятно. Теперь я тоже смогу развернуть кластер в домашних условиях для самообразования.